MSFSで、現在飛行している位置を細かい地図上に表示したり、フライトプランを作成できるフリーソフト「Little Navmap」の基本的な使い方を解説します。LittleNavmapでは空港や滑走路、NAV、ILS、航空路、POIなど様々な情報も表示されます。また表示されるマップをgoogleマップへカスタマイズすることもできます。
<2022年11月13日追記>
11月のMSFSアップデート後、LittleNavmapで自機が表示されない、位置が更新されない不具合が発生しています。アクティブポーズをすると一時的に表示されますが、根本的な解決にはなっていません。回避策が見つかるまで、自機の位置はこちらの記事で紹介している「MobileCompanionApp」を使うのが良さそうです。
<2022年11月16日追記>
上記のMSFSアップデート後、自機が表示されない、位置が更新されない不具合の回避策が海外のフォーラムに記載されていました。画面上部のボタンで「アクティブポーズ」の停止、再開をすると位置が更新されるようになります。詳細はこちら
Little Navmapの紹介
LittleNavmapを使うとMSFSで飛行している位置を地図(OpenStreetMapやGoogleマップ)で確認することができます。
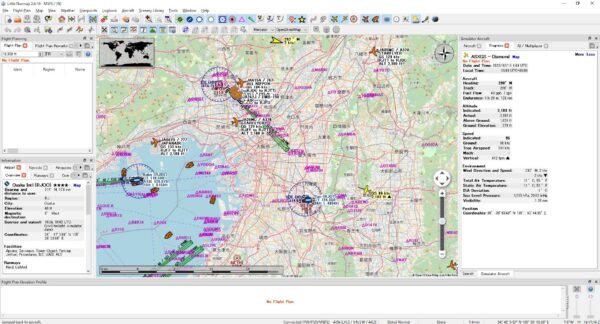
またフライトプランを作成して、作成したフライトプランに沿って飛行することができます。
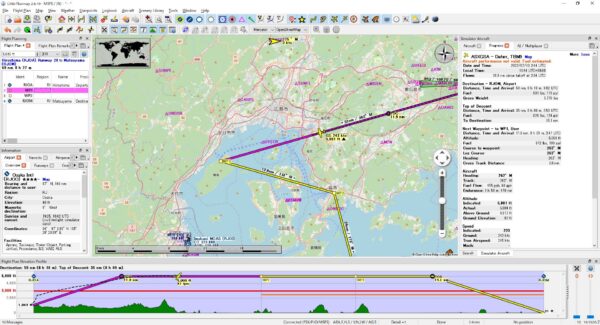
他にもILSの周波数やNAV情報、AI機を確認できたりとMSFSをプレイするには不可欠のソフトです。しかもフリー(無料)です。
Little Navmapの入手と起動
Little Navmapは下記のサイトからダウンロードします。
Little Navmapのページ
「Releases and Downloads」から
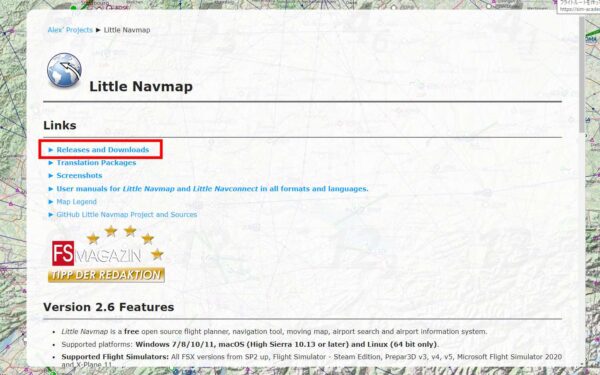
最新版の「Windows – LittleNavmap-win-・・・」をダウンロードします。
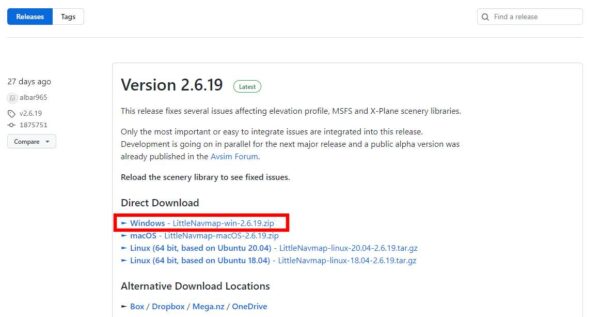
ダウンロードしたzipファイルを解凍して、任意の場所へ置きます。
フォルダ内の「littlenavmap.exe」を実行するとLittle Navmapが起動します。ショートカットをデスクトップなどに作成しておくと便利です。
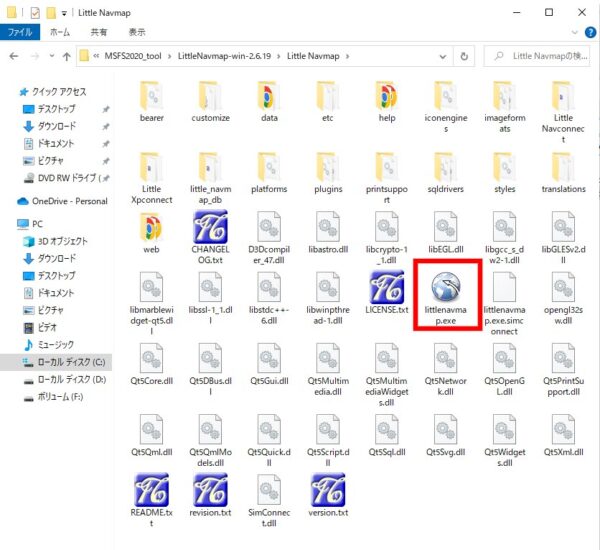
Little Navmapの準備
初回起動時はいくつかのメッセージが表示されますが、「Do not show this dialog again」をチェックして「YES」で大丈夫です。
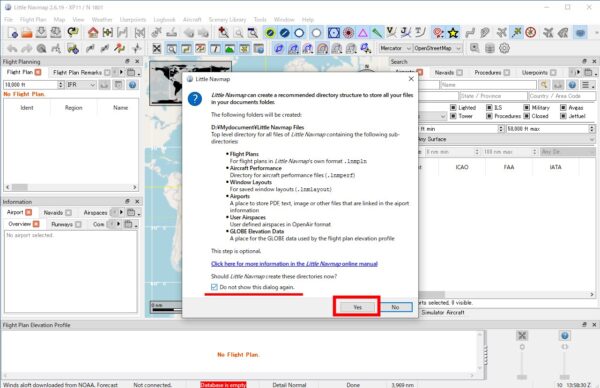
「シーナリーライブラリのロード」画面が表示されます。MSFSから空港やILS、NAV情報を取り込む作業です。自動でMSFS2020とインストールパスが選択されますので、そのまま「Load」を選択します。
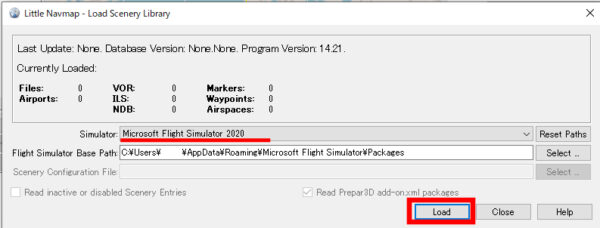
MSFSがアップデートされたり、空港やNAVに関わるアドオンを追加した場合はこの作業が必要です。メインメニュの「SceneryLibrary」>「LoadSceneryLibrary」から同じ画面を出すことができます。
5分程でロードが完了するので「OK」を選択します。
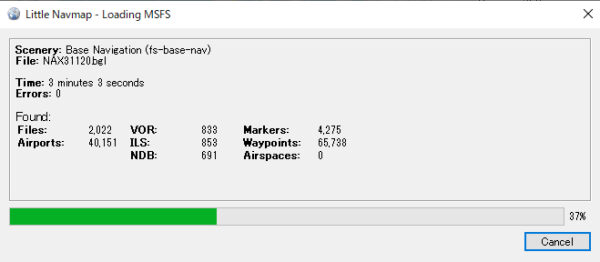
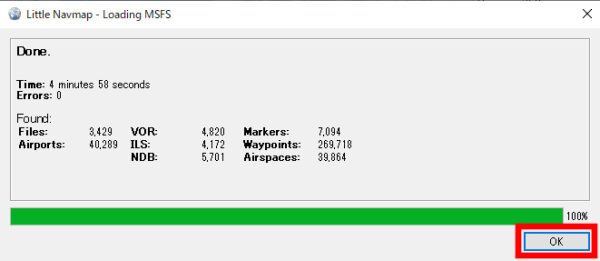
最後に「Connect(接続)」画面が表示されたらそのまま「Connect」を選択します。
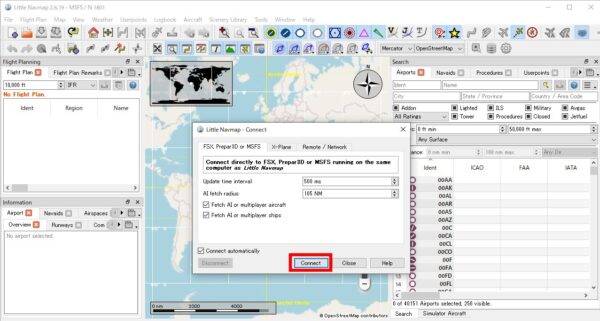
以上で準備完了です。
Little Navmapで飛行位置を確認
まずは基本的な使い方です。初期画面ではAirspace(空域)が赤い円や枠で表示されます。こちらはあまり使わないので非表示にしましょう。上部の「show or hide all airspaces」を選択します。
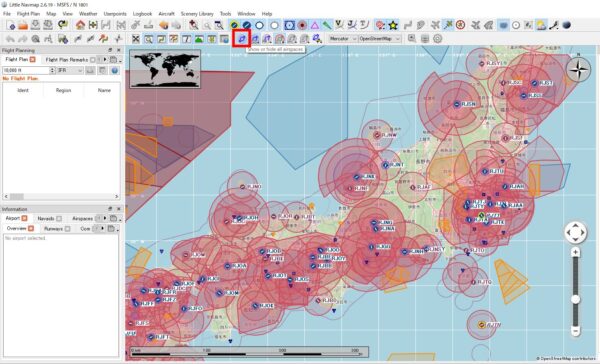
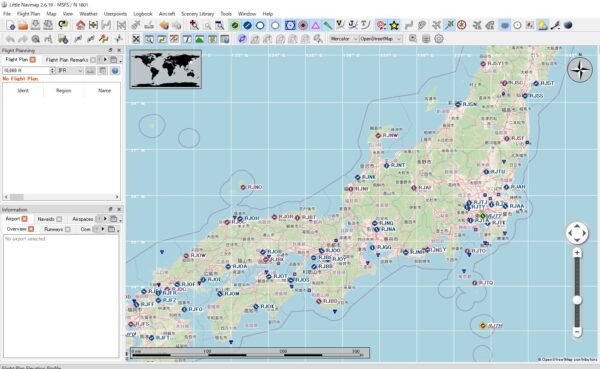
MSFSを起動した状態でLittle Navmapを起動すると自機の位置が黄色の飛行機アイコンで表示されます。
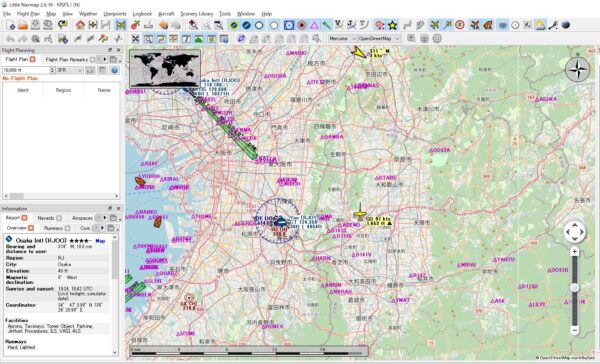
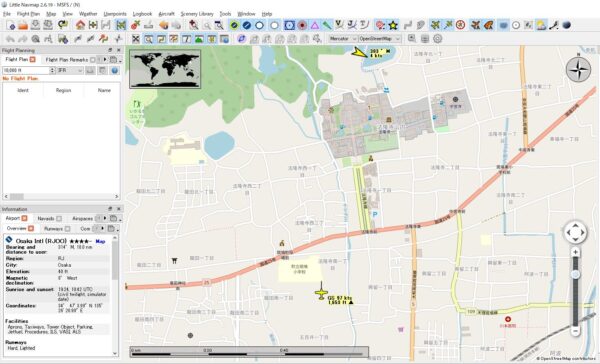

Little Navmapの画面と表示される情報
自機の位置とマップ以外にも様々な情報が表示されます。一部を紹介します。
VORやWaypointの情報
計器飛行に欠かせないVOR(青い円)やWaypoint(紫色の△)の情報です。
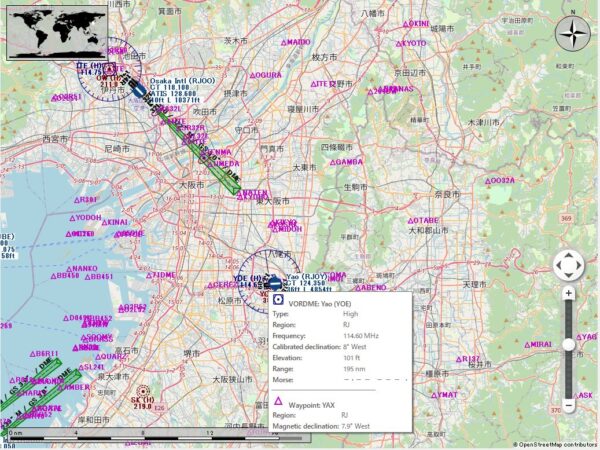
空港の情報
空港を拡大すると、ゲート番号や誘導路が表示されます。
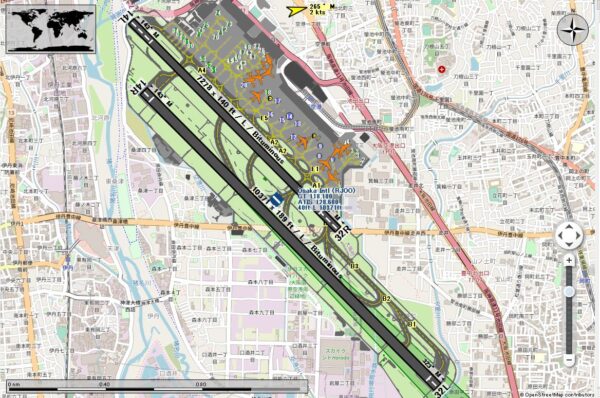
ILSの周波数
滑走路から伸びる緑色の線はILSの情報です。ILSの周波数(Frequency)が表示されるので便利です。
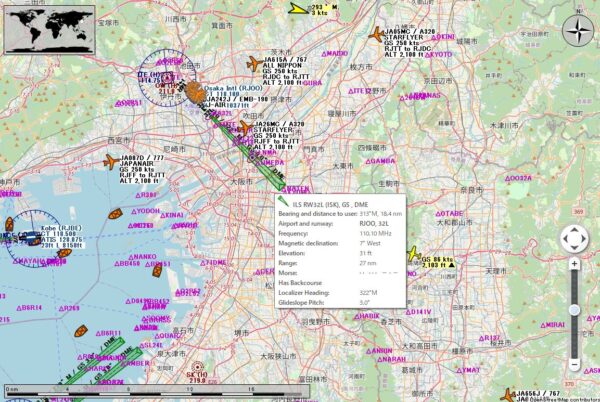
AI機の情報
「AIG AI Traffic」で追加されるAI機や「Global AI Ship」のAI船舶の情報も表示されます。選択しているAI機はRJFF(福岡)からRJTT(羽田)へ向かうスターフライヤーの46便(エアバス320)ということがわかります。
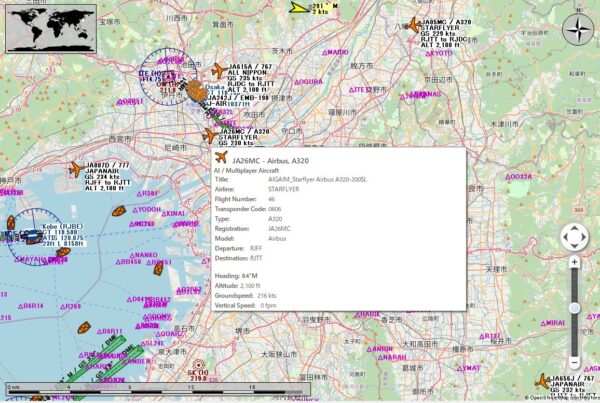
これらの情報は、上部のアイコンを選択することで表示/非表示を切り替えることができます。
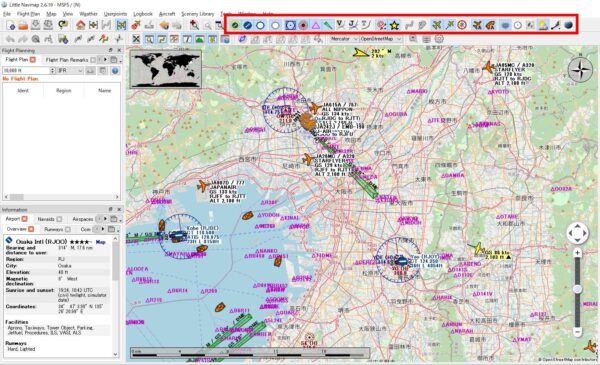
フライトプランの作成(VFR)
Little Navmapではフライトプランを作成することができます。作成したフライトプランはMSFSで使用することができます。
今回は有視界飛行で広島空港から厳島神社(宮島)、呉市を経由して愛媛の松山空港へ着陸するフライトプランを作成します。
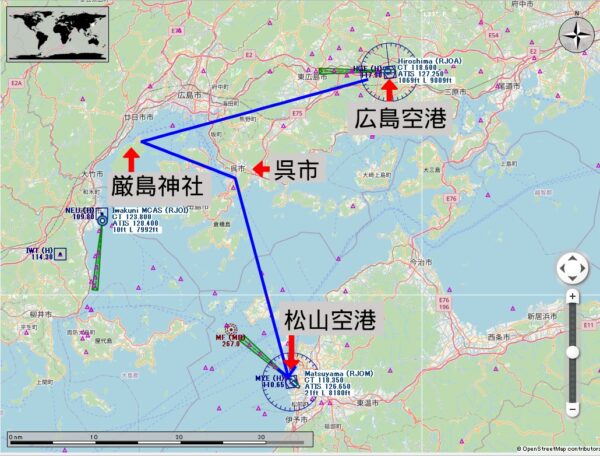
①出発空港の選択
マップ上で広島空港を右クリックして「Set Airport Hiroshima(RJOA) as Depature」を選択します。
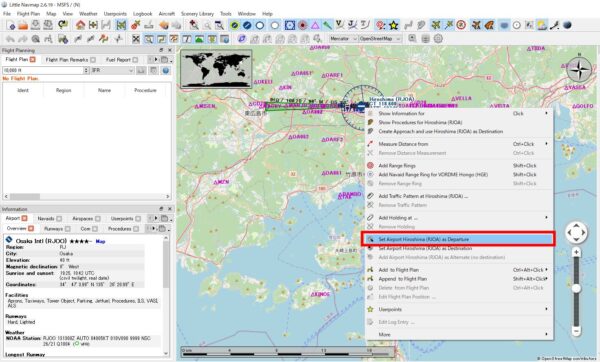
②到着空港の選択
マップ上の松山空港を右クリックして「Set Airport Hiroshima(RJOA) as Destination」を選択してもいいですが・・・、空港名は分かるけど場所が分からない場合は「検索」を利用します。検索の「Airports」へ松山空港のICAO「rjom」を入力します。「検索」ウインドウ表示されない場合は上部の虫メガネアイコンを選択します。
※ICAOはアルファベット4桁の空港識別子です。「空港名 ICAO」で検索すると出てきます。
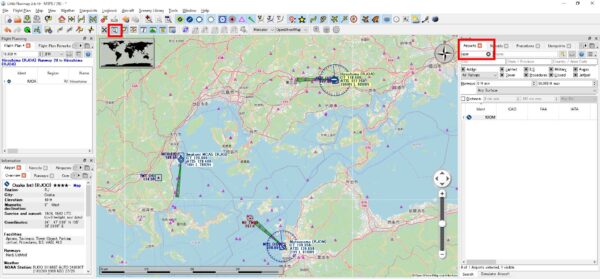
表示されたrjomを右クリックして「Set as flight Plan Destination」を選択します。
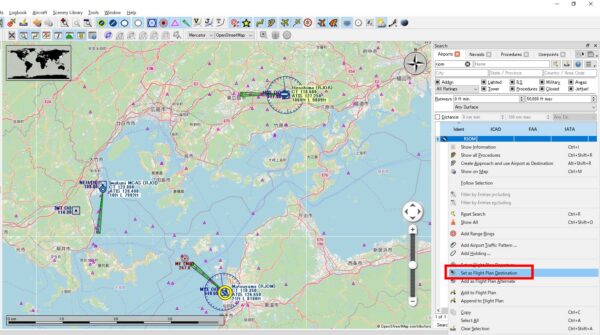
③1つ目の経由地の選択
マップ上で厳島神社の辺りを右クリックして「Add Potion to Flight Plan」を選択します。
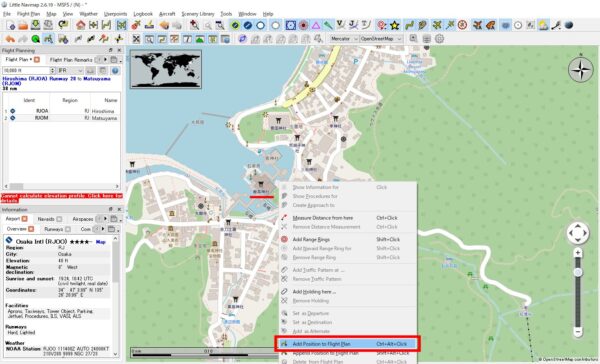
④2つ目の経由地の選択
マップ上の呉市の辺りを右クリックして「Add Potion to Flight Plan」を選択します。
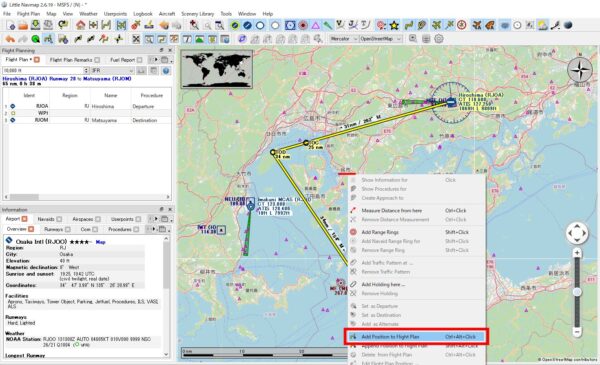
これで広島空港→呉市→厳島神社→松山空港というフライトプランが完成しました。
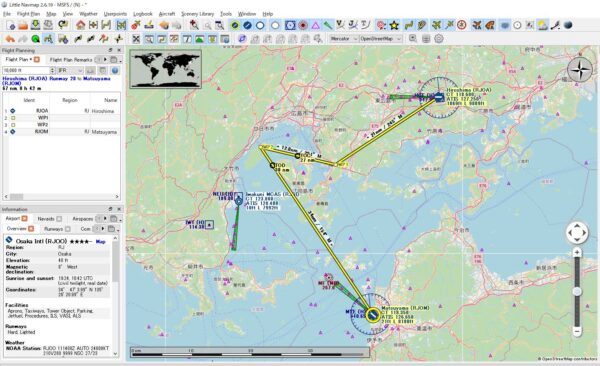
⑤経由地の順番変更
経由地の順番を変える場合は、「Flight Plan」で経由地(WP2)を選択して「Move selected Legs Up」で順番を入れ替えます。
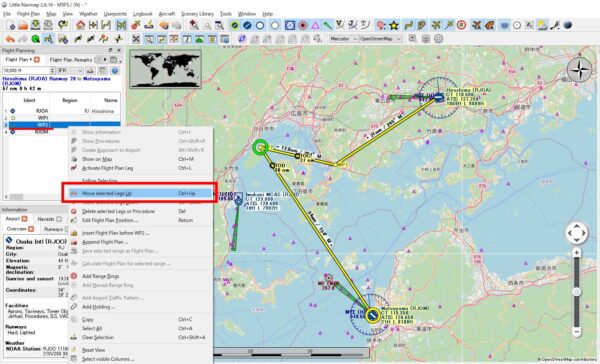
広島空港→厳島神社→呉市→松山空港というフライトプランが完成しました。
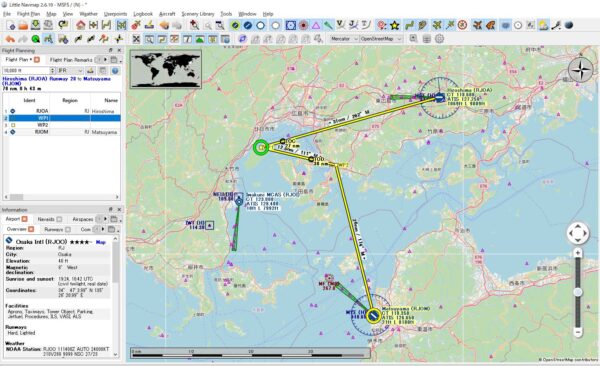
⑥飛行高度の設定
飛行高度を設定します。左側のFlightPlanの下に「5000(フィート)」を入力します。下の部分には経路上のエレベーション(標高)情報が表示されます。地表、山の高さが表示されるので、どれくらいの高度で飛行すればいいかの目安になります。
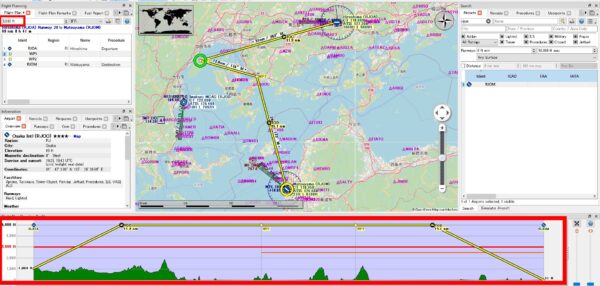
フライトプランをMSFSで使用する
Little Navmapで作成したフライトプランはMSFSへ取り込んで利用することができます。
フライトプランが完成したら「File」>「Export Flight Plan as MSFS 2020・・・」を選択して保存します。
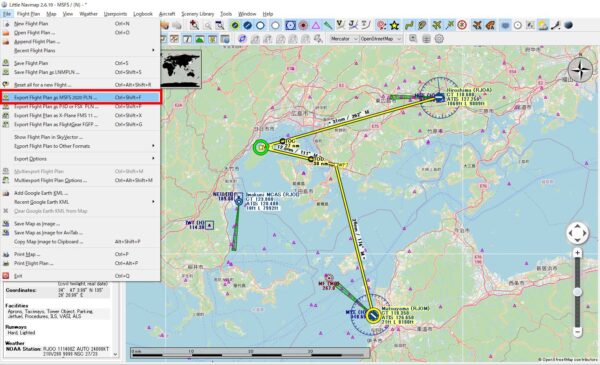
出発空港でゲートを指定することができますが、今回は指定していないので下記Msgが表示されます。そのまま「Save」を選択して保存します。
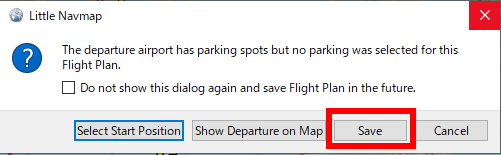
MSFSの「WORLD MAP」画面で使用する飛行機を選択してから「MORE」>「LOAD/SAVE」を選択して、先ほどLittle Navmap保存したフライトプラン(*.pln)を選択して「開く」を選択します。
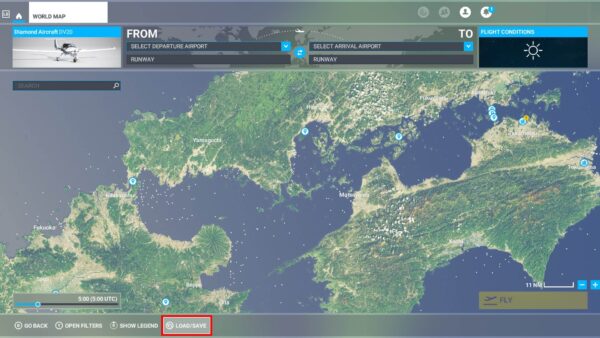
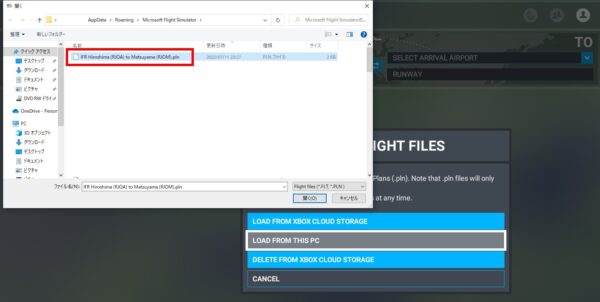
MSFSのマップ上に、先ほどLittle Navmap作成したフライトプランが表示されます。ここで使用するゲートや滑走路を選択することもできます。「FLY」を選択すると広島空港から飛行が開始されます。
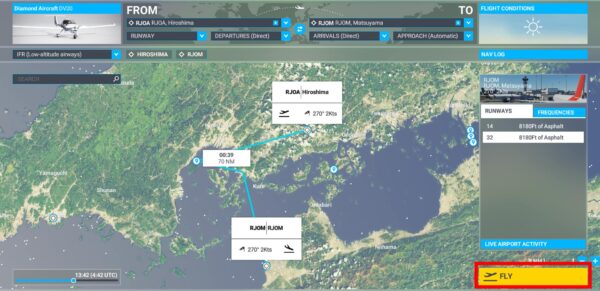

フライトプランに従って飛行する
出発したらフライトプランに従って飛行するだけです。NAVに従って手動で操縦するか、オートパイロットのNAVモードを使用しても便利です。
※オートパイロットについてはこちらの記事もご参考に[ガーミンG3000][A320neo]

飛行を開始するとLittle Navmap上でもフライトプランに沿って、マップと標高情報の自機が移動していきます。
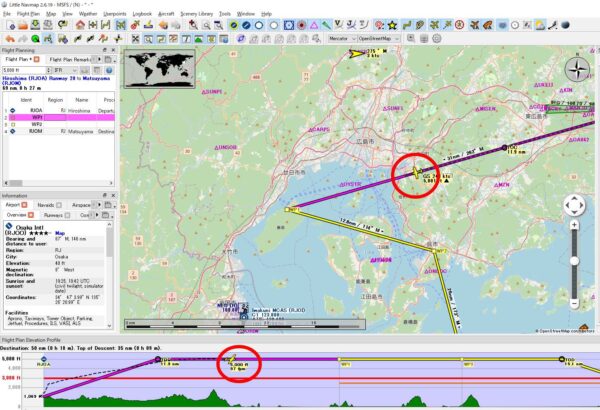
Little Navmapではフライトプラン上の経路の距離、所要時間も表示されます。所要時間は機体の速度によって変わるので「飛行機の巡航速度」を設定します。「Aircraft」>「Edit Aircraft Peformance」を選択します。
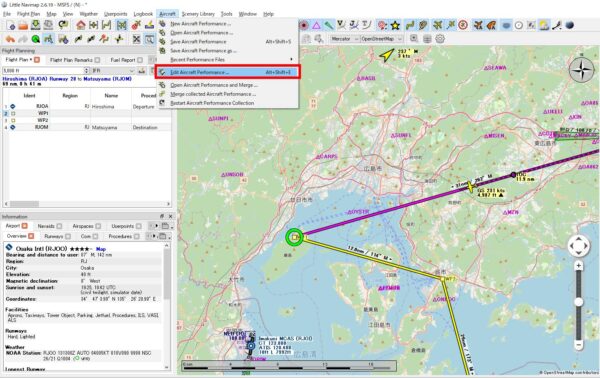
上昇、巡航、降下時の速度を入力します。大体の時間がわかればいいので、おおまかな速度を入力すればOKです。また、この画面で上昇、下降率や燃料情報を正確に入力することで、下降ポイントや必要な燃料の量を計算することもできます。
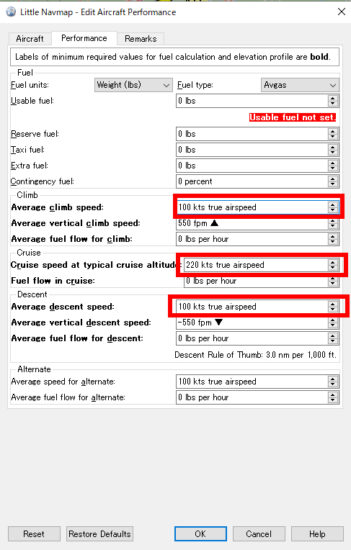
左側の「Flight Plan」には経路上の様々な情報が表示されます。距離、所要時間は右の方に表示されます。ドラッグ&ドロップで移動できるので好きな位置にカスタマイズします。
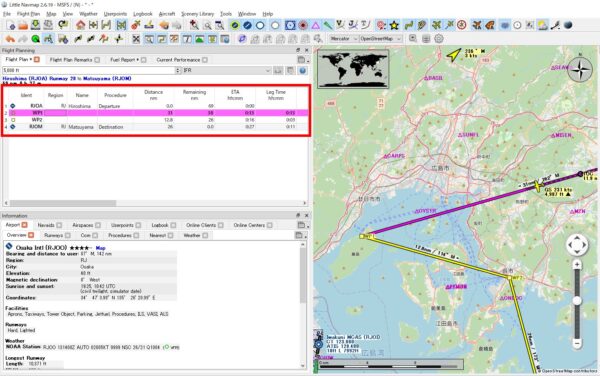
・Distance nm ・・・各経路の距離(海里)
・Remaining nm ・・・目的地までの残距離(海里)
・ETA hh:mm ・・・目的地までの所要時間
・Leg Time hh:mm ・・・各経路間の所要時間
Little Navmapのおかげで、途中経路の厳島神社に迷わずに行くことができました。
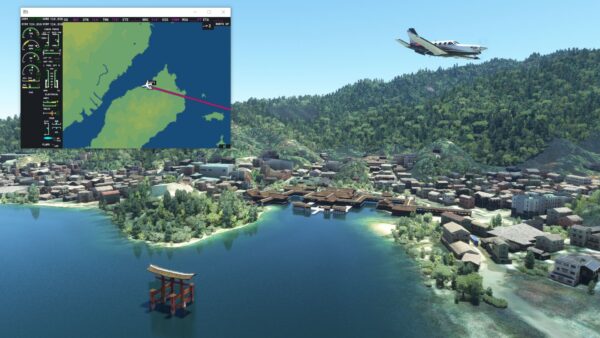
今回はLittle Navmapの基本的な使い方を解説しました。Little Navmapを使って、地図上で見つけた観光地を経由地に追加して飛行したり、計器飛行に必要な様々な情報を提供してくれるので、MSFSの楽しみが広がります。フリー(無料)なのでぜひ使ってみてください。
次回はLittle Navmapの便利な使い方を紹介します。MSFSに元々含まれる名所(POI)や、手作り空港、精密都市と、ワールドアップデートで追加されるこれらの場所をLittle Navmapで確認できるアドオンの紹介、そしてLittleNavmapの地図表示をGoogleマップへ変更する方法を解説します。
<付録>2022年11月のアップデード後に自機の位置が表示、更新されない不具合について
2022年11月のMSFSアップデート後、LittleNavmapで自機が表示されない、位置が更新されない不具合が発生しています。画面上部のボタンを使ってアクティブポーズ(一時停止)の停止、再開をすると位置が更新されるようになります。キーボードやコントローラでアクティブポーズをしてもダメです。
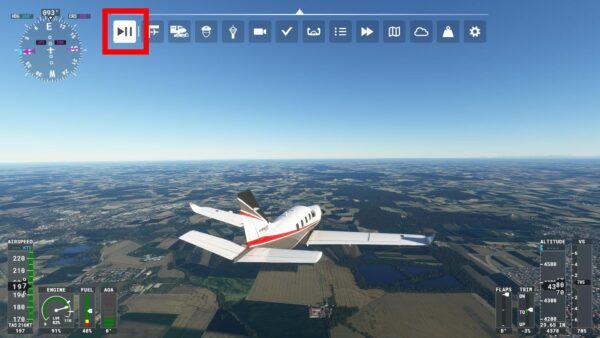
画面上部のボタンでアクティブポーズ(一時停止)の停止、再開しても自機が表示されない場合は、LittleNavmapのメニュー「Tools」から「Toggle Flight Simulator Connection」を選択してLittleNavmapとMSFSの接続を切断、再度選択して、接続すると表示されることがあります。
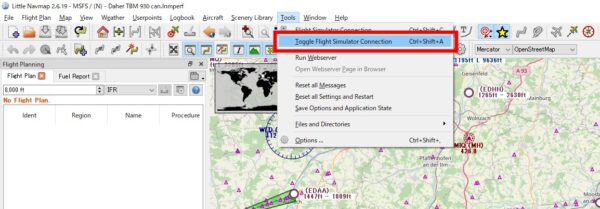
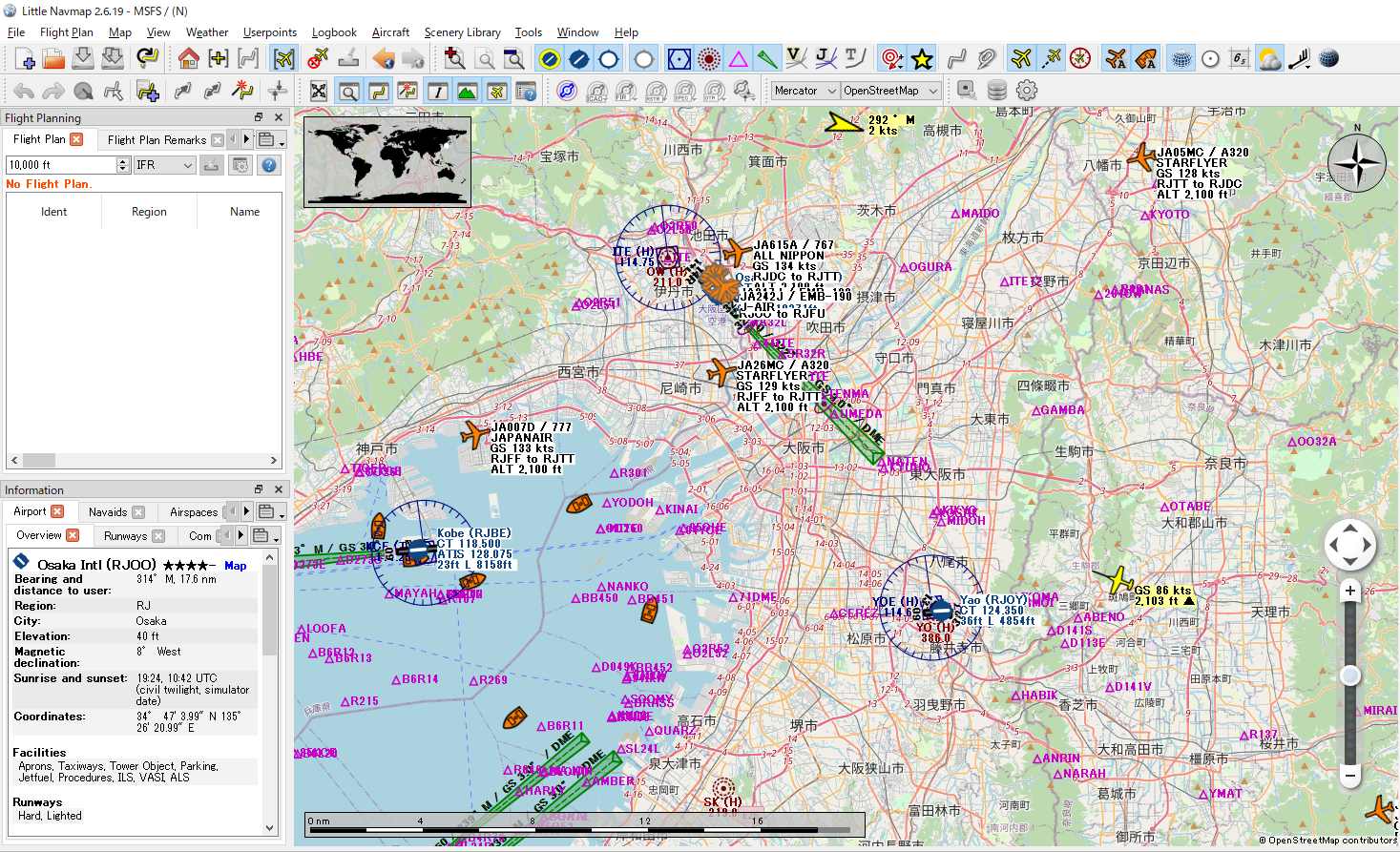
コメント