MSFS2020の「AIG AI Traffic」という無料のアドオンを紹介します。AI Trafficとは自分以外の自動で飛行する飛行機のことで、ゲートを出発して離陸し、目的地の空港へ着陸します。「AIG AI Traffic」によりMSFSのデフォルトのAI Trafficをリアルな航空会社、機体、フライトスケジュールに変えることができます。
「AIG AI Traffic」の導入方法、使い方を解説します。
<2022年10月2日追記>
FSLTLというアドオンが公開されました。AIGと同じく実在の航空会社、機体をMSFSに登場させてくれるアドオンです。AIGよりも導入が簡単で、動作が軽く、今後はFSLTLが主流になると思われます。
FSLTLについてはこちらの記事を参考にしてください。
<2022年2月23日追記>
AIGのサーバがダウンしていました。復旧はしましたが手動でのアップデートが必要です。
以前から使用している場合はこちらを参考に手動でアップデートしてください。
AIG AI Trafficとは
AI Trafficとは、自機以外の自動で飛行する飛行機です。きちんとゲートを出発して、滑走路から離陸し、目的地の空港に着陸してくれます。MSFSでもデフォルトでAI機が出現しますが、数も少なく、実際の航空会社とは異なります。AIG(Alpha India Group)という有志のグループが作成したツールを導入することで、このAI Trafficが実在するリアルな航空会社の実際の機体に変わります。そして実際のフライトスケジュールに従って飛行してくれます。

AIG AI Traffic導入の流れ
AIG AI Trafficの導入の流れです。
①「AI Manager」と「Traffic Controller」の入手
②「AIG」「AVSIM」のアカウント作成
③「AI Manager」の設定
④ フライトプランの読み込み
⑤「Traffic Controller」の設定
⑥ MSFSの設定変更と起動確認
⑦ モデルマッチングとアップデート
初めは大変ですが、導入してしまえば簡単です。ぜひチャレンジしてMSFSの世界を、世界中の旅客機、いろいろな機体で埋め尽くしましょう。
①「AI Manager」と「Traffic Controller」の入手
「AI Manager」はAI機の機体情報やフライトプランをMSFS用へ変換します。そもそもAI TrafficはMSFS以外のフライトシミュレータにも使用されます。公開されているAI Trafficを動かすための情報をMSFSでも動作させるためにコンバート(変換)してくれるのが「AI Manager」です。
「Traffic Controller」はAI Managerで作成したファイルを元にMSFS上でAI Trafficを動作させてくれるソフトです。
AIGのこちらのサイトから「AI Manager」をダウンロードします。「PublicBeta1.1(incl.MSFS support)」を選択します。※バージョン、名称は変わっていくと思います。
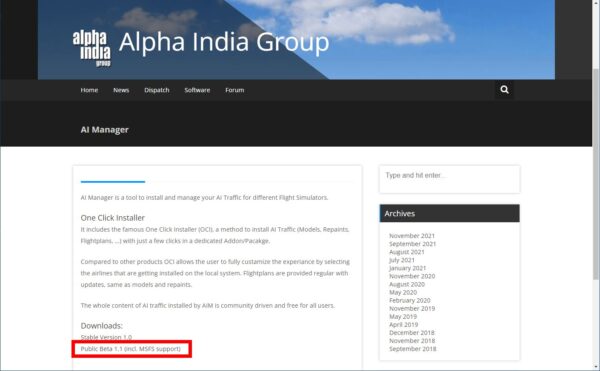
続いてこちらのサイトから「Traffic Controller」をダウンロードします。「Download」を選択します。
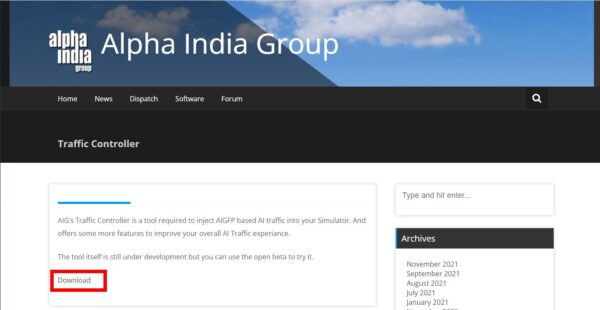
ダウンロードした「AI Manager」と「Traffic Controller」を解凍します。同じフォルダに入れておくと便利です。
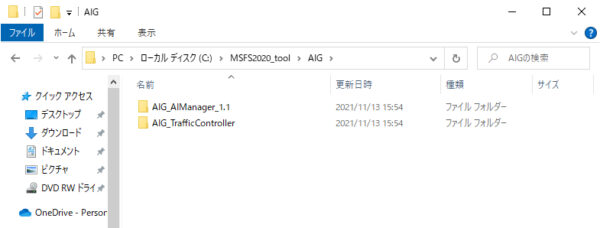
②「AIG」「AVSIM」のアカウント作成
AI Managerは機体や、航空会社のリペイント、フライトスケジュールをAIG、AVSIMという公開サイトから自動でダウンロードします。どちらもアカウントが必要なので作成します。アカウントは無料で作成できます。
「AIG(Alpha India Group)」のアカウントはこちらのサイトから登録します。
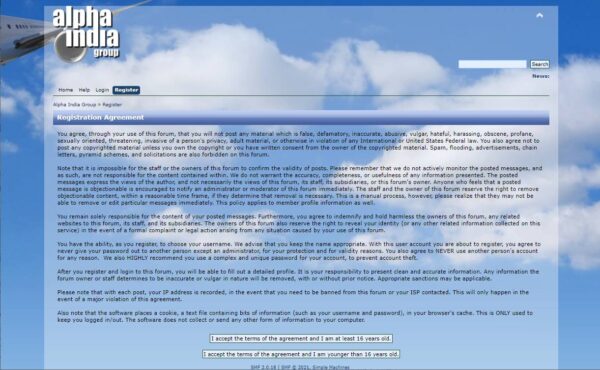
「AVSIM」はこちらのサイトから登録します。
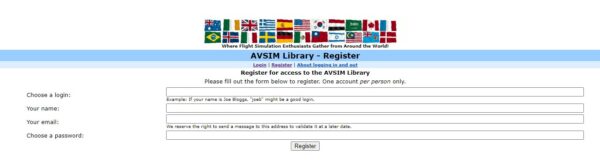
③「AI Manager」の設定
AIGとAVSIMのアカウントが準備できたら、「AI Manager」の設定を始めましょう。
①でダウンロード、解凍した「AI Manager」フォルダ内の「AIG Tech-AI Manager.exe」を右クリックして「プロパティ」を選択します。
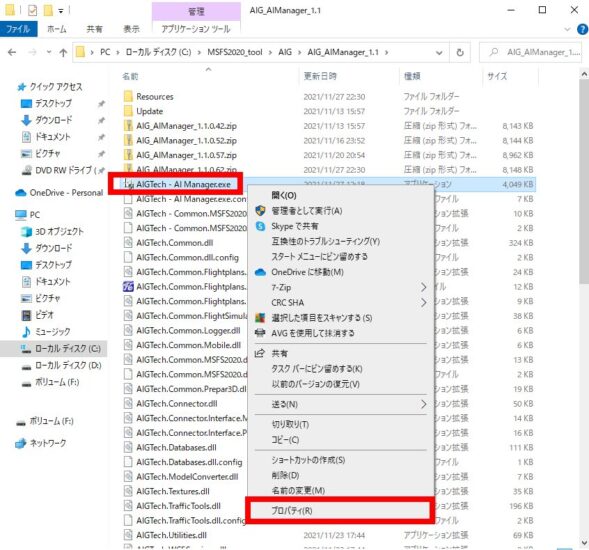
「プロパティ」-「互換性」の「管理者としてこのプログラムを実行する」にチェックを入れます。
「AI Manager」は管理者権限で実行する必要がありますが、こうすることで次回からは自動で管理者として実行してくれます。
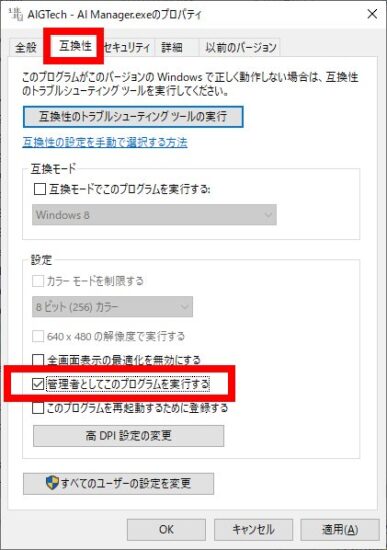
「OK」で閉じたら今度は「AIG Tech – AI Manager.exe」を実行(Wクリック)します。ここでショートカットを作成しておいてもいいです。
このような画面が出ます。なかなか起動しません。7~8分ほど待ちましょう。
※初回起動時は何度かメッセージが出ますが、すべて「OK」で進めます。
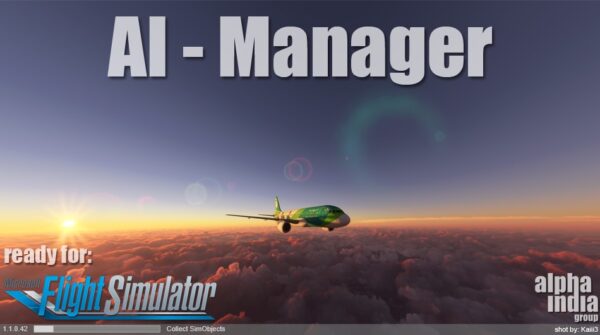
起動したらAI Managerの設定を始めていきます。左側の「settings」、上部の「FlightPlans」を選択します。
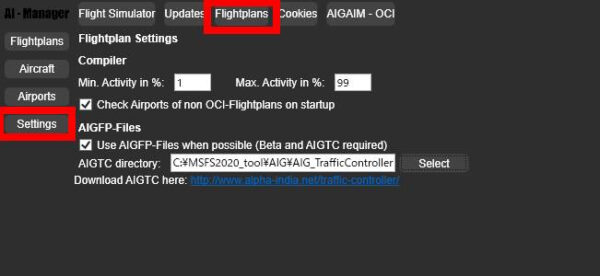
「FlightPlans」の設定
・「Use AIGFP-Files・・・」にチェックを入れます。
・「AIGTC directory:」で「Select」を選択し、①で準備した「Traffic Controller」のフォルダにある「AIGTech – Traffic Controller.exe」を選択して「開く」を選択します。
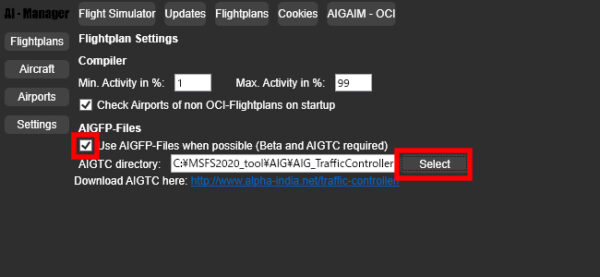
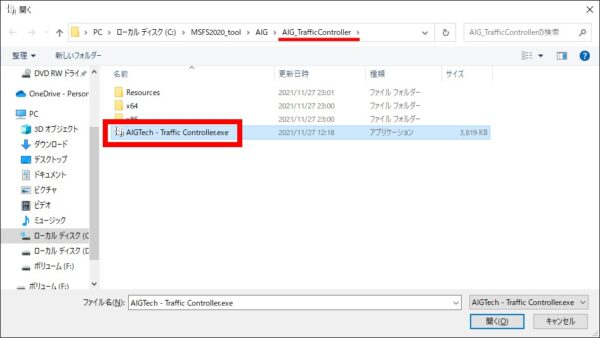
「Cookies」の設定
上の「Cookies」を選択します。
②で準備したアカウントを使います。「AlphaIndiaGroupForum」の「Login」を選択します。
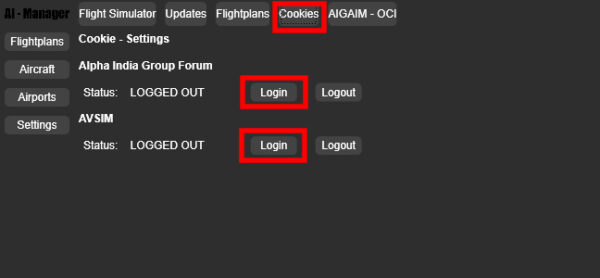
ログイン画面が表示されるのでログインします。
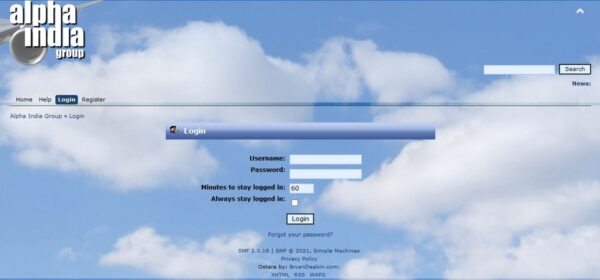
同様に「AVSIM」の「Login」を選択します。
※何度かスクリプトエラーが出ますが気にせずに「OK」で進んでいきます。
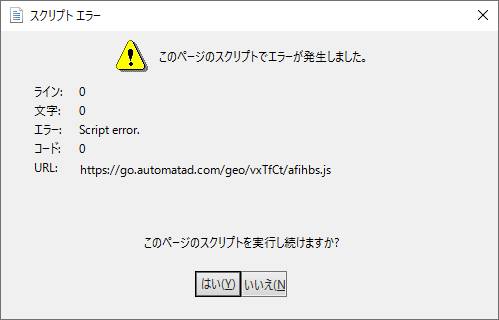
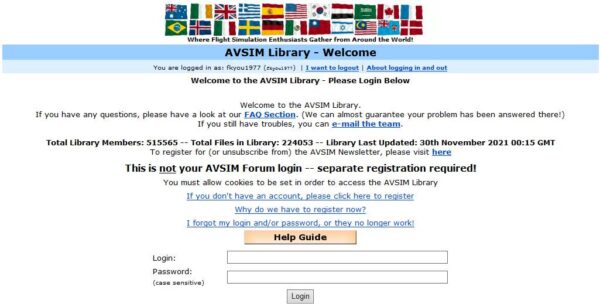
しばらくしてStatusが「LOGGED IN」となればOKです。
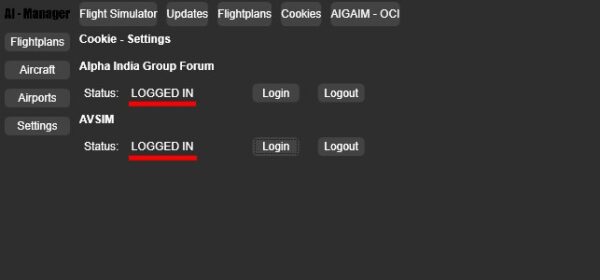
「AIGAIM-OCI」の設定
上の「AIGAIM-OCI」を選択し「Setup」を選択します。
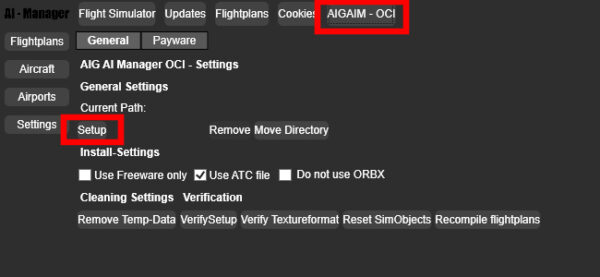
「Introduciton」は「Next」を選択します。
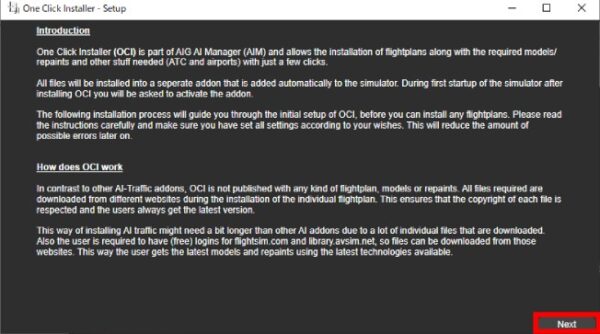
「OneClickInstaller-Setup」の画面です。
「OCI-Directory」はMSFS2020の「community」フォルダが自動で選択されています。通常は変更する必要はありませんが「MSFS Addons Linker」を使用して「AIG」関連のフォルダを別にしたい場合は、任意のフォルダを指定します。※MSFS Addons Linkerについてはこちらの記事を参考にしてください
「Use AIGFP-Files」にチェックが入っていること、「AIGTC directory:」は①で準備した「Traffic Controller」のフォルダが選択されていることを確認します。
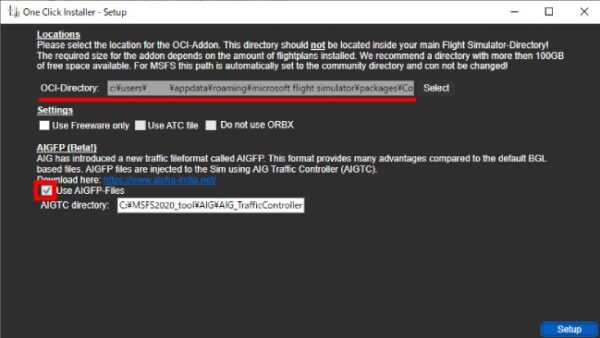
右下の「Setup」を選択すると、「AI Manager」が自動で終了します。
終了しない場合は、右上の「SAVE」を選択してから「Close」で終了します。
参考までに起動後の「AIGAIM-OCI」の画面は以下のようになります。
「Current Path:」にはCommunityフォルダへのパスが表示されます。
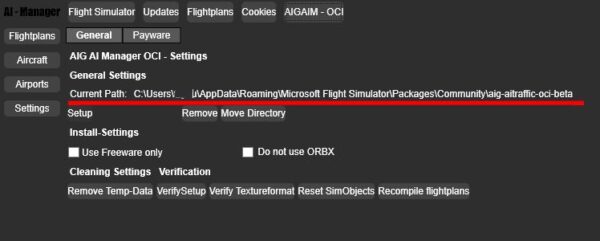
④フライトプランの読み込み
AIGのAI Trafficは初期状態ではどの航空会社も含まれていません。自分で航空会社を選んで追加していきます。
ふたたび「AI Manager」を起動します。起動に7、8分かかりますが待ちます。
左側の「Flightplans」、上部の「Online」を選択します。
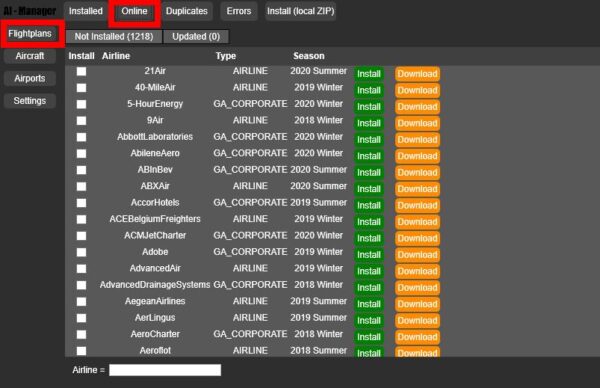
世界中の航空会社が表示されるので、インストールしたい航空会社を選択して、右側の「Install」を選択します。
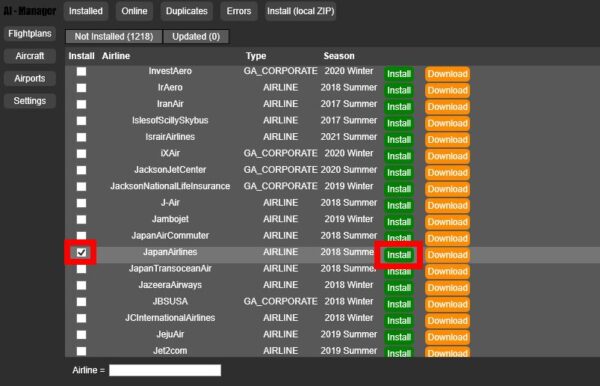
下の「Airline=」に航空会社名の一部を入力して検索することもできます。
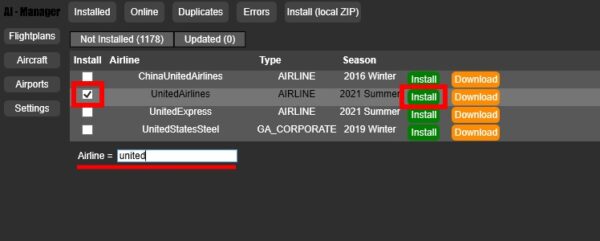
インストール画面が表示されるので「Install using OCI」を選択します。
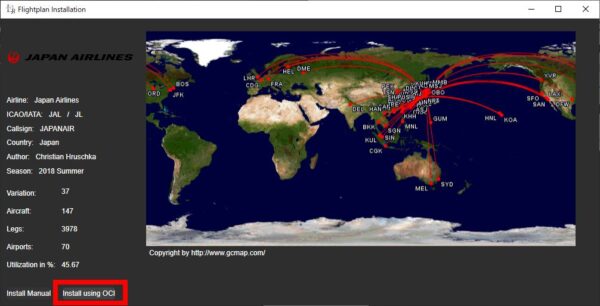
次の画面で右下の「Install」を選択します。
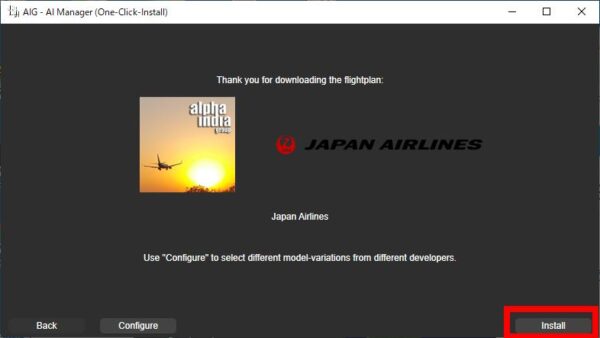
自動で機体や、リペイント、フライトスケジュールがダウンロードされてインストールされます。画面が固まってしまう(応答なし)こともありますが、しばらくすると終わるのでそのまま待ちましょう。
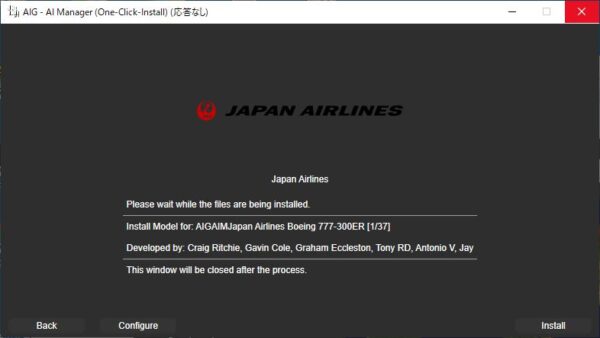
機体モデルの手動ダウンロードが必要な場合があります。ダウンロード画面まで表示してくれるので、ファイルをダウンロードし、ZIPファイルを解凍しないままで指定すれば、進んでいきます。
航空会社は後から追加できますので、ある程度の航空会社をインストールしたら「AI-Mnager」は終了します。
ここで「Community」フォルダに「aig-aitraffic-oci-beta」というフォルダが作成されていることを確認しておきます。これがAI ManagerによりMSFS用に作成されたAI Traffic用のデータです。
※③「AI Manager」の「AIGAIM-OCI」の設定で「OCI-Directory」をCommunityフォルダ以外に設定した場合は、その場所になります。
「Community」フォルダの場所はMSFS2020のパッケージによって異なります。
Windows版
C:\users(ユーザ)\ユーザー名\AppData\Local\Packages\Microsoft.FlightSimulator_(ランダムな値)\LocalCache\Packages\
Steam版
C:\users(ユーザ)\ユーザー名\AppData\Roaming\Microsoft Flight Simulator\Packages\
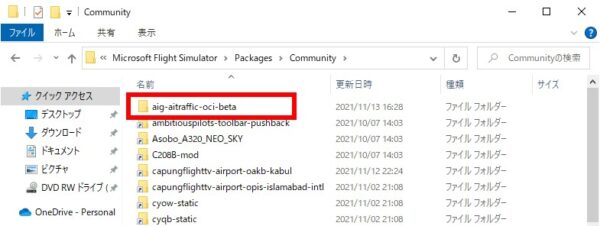
慣れてきたら複数の航空会社を選択してインストールすることもできます。
※初めのころは上記のようにモデルのダウンロードが必要な場合があるので航空会社を1つずつインストールしたほうがいいです。
キーボードの「Ctrl」キーを押しながら複数の航空会社を選択し、左下の「OCI-Bulk」を選択します。
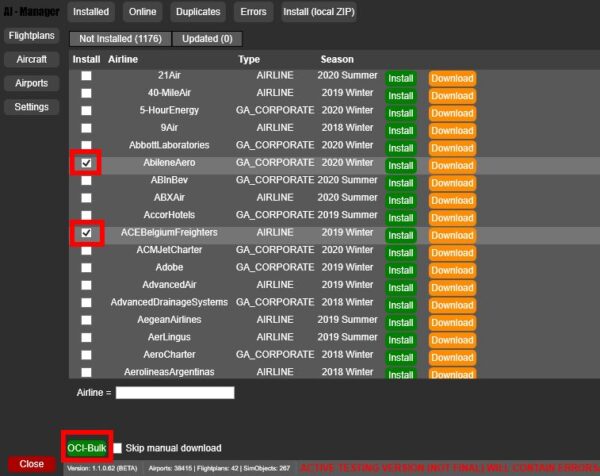
上の「Installed」を選択するとインストール済みの航空会社が表示されます。
⑤「Traffic Controller」の設定
最後に「Traffic Controller」の設定です。
①でダウンロード、解凍した「AIG_TrafficController」フォルダ内の「AIGTech-Traffic Controller.exe」を右クリックして「プロパティ」を選択します。
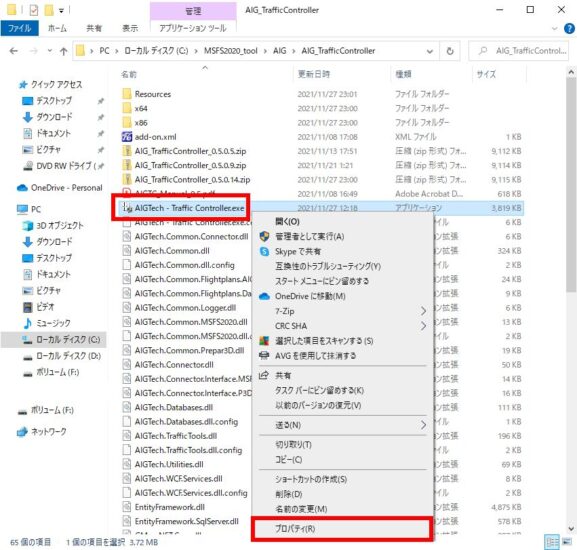
「プロパティ」-「互換性」の「管理者としてこのプログラムを実行する」にチェックを入れます。
「AI Manaer」と同様に自動で管理者として起動するようにします。
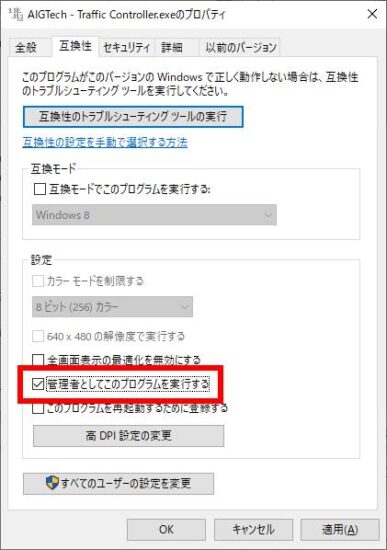
「OK」で閉じたら今度は「AIGTech-Traffic Controller.exe」を実行(Wクリック)します。「TrafficController」は毎回使用するので、使いやすい場所にショートカットを作成しておくと便利です。
初回起動時は何度かメッセージが出ますが、すべて「OK」で進めます。
「Traffic Controller」が起動したら上の「Settings」を選択します。
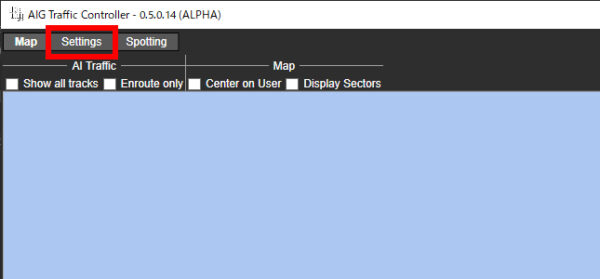
「UseAIGFP」にチェックを入れて、「OCI-Directory」の「Select」を選択ます。
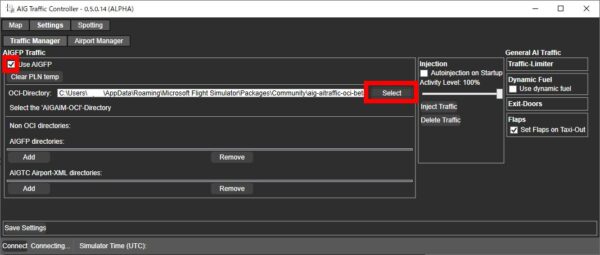
「Community」フォルダ内の「aig-aitraffic-oci-beta」を選択します。
※「Community」フォルダの場所は④を参考に
※③「AI Manager」の「AIGAIM-OCI」の設定で「OCI-Directory」をCommunityフォルダ以外に設定した場合は、その場所にある「aig-aitraffic-oci-beta」を指定して「OK」を選択します。
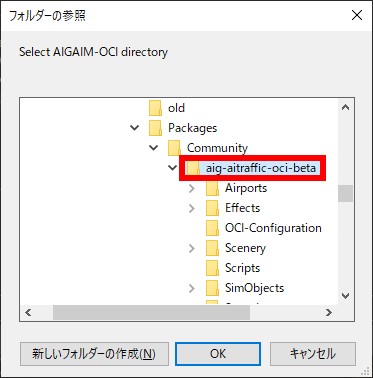
最後に「Injection」の「Autoinjection・・・」のチェックを外し、左下の「SaveSettings」を選択します。
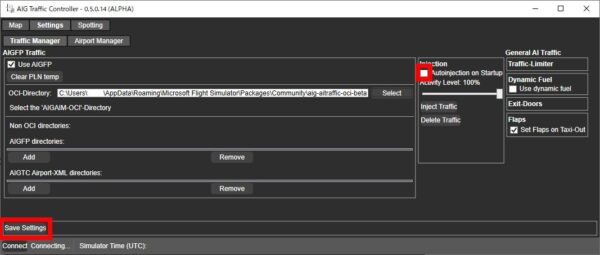
「Traffic Controller」を一度終了します。
⑥MSFSの設定変更と起動確認
MSFSを起動して、MSFSの設定を少し変更します。
「OPTIONS」-「GENERAL OPTIONS」-「TRAFFIC」を以下の設定へ変更します。
・AVIATTION TRAFFIC – AIRCRAFT TRAFFIC TYPEを「OFF」
・AIRPORT LIFE – GROUND AIRCRAFT DENSITYを「0」
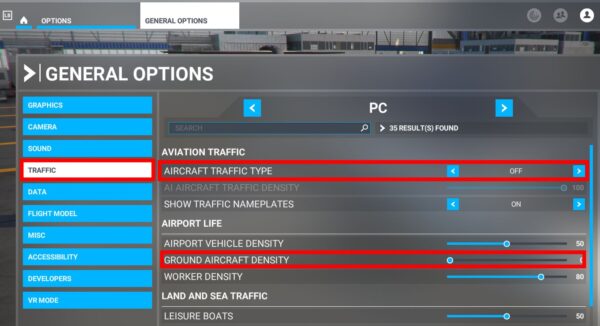
・AI AND MULTIPLAYER TRAFFIC DETAIL – USE GENERIC・・は両方「OFF」
設定したら「APPLY AND SAVE」で設定を有効にします。
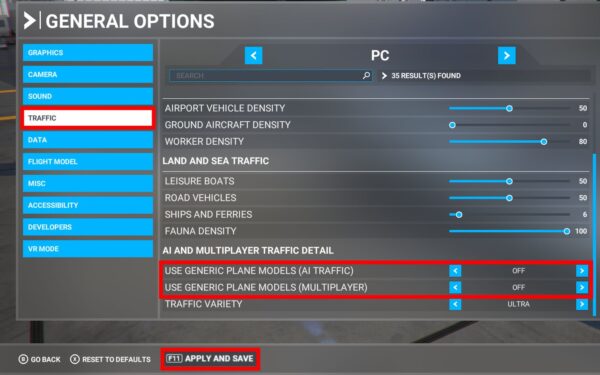
いよいよ起動確認です!!
出発空港を選択したらロード中に「Traffic Controller」を起動します。
※起動のタイミングはいつでも大丈夫です。
※インストールした航空会社が多くいそうな空港を選びます。日本の航空会社であれば羽田空港を選択すれば間違いありません。
フライトが始まったら「Traffic Controller」の「Settings」画面で「InjecTraffic」を選択します。
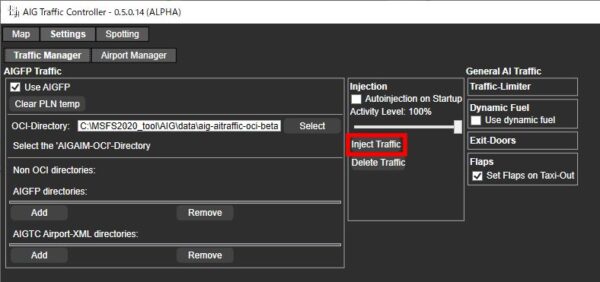
しばらくすると何も表示されていなかった空港に、航空機が出現します。


「Traffic Controller」はMSFSと一緒にバックグランドで実行する必要があります。
また「MAP」を選択すると、AI機が黄色で表示され、選択すると右側にフライト情報が表示されます。
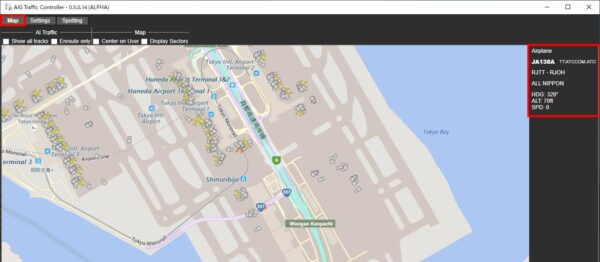
うまくAI機が表示されましたか。AI機が出現しない場合は「TrafficContoroller」を起動し直して「 InjectTraffic」を選択すると表示される場合があります。
⑦モデルマッチングとアップデート
現時点では、MSFS用のAI機が全て作られているわけではありません。インストール時点で作成されていなかった機体は「モデルマッチング」をすることで最新の機体を自動的にダウンロードしてインストールしてくれます。
「AI Manager」を起動します。
左側の「Settings」、上部の「AIGAIM-OCI」を選択して「VerifySetup」を選択します。右下のインジケーターが進んでいき、追加の機体(モデル)が自動でダウンロード、インストールされ、しばらくすると「VerifiCheck done!(完了)」と表示されます。
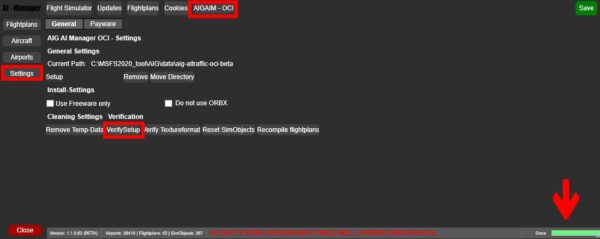
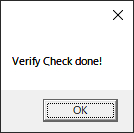
同様に「VerifyTextureformat」も実行しておきましょう。
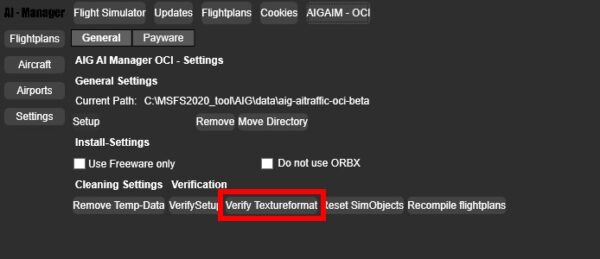
このモデルマッチングにより、新しい機体、不足している機体が追加されます。モデルは時々アップデート、ついかされるので時々実施した方がいいようです。私もこれを実施するまではボーイング747が表示されませんでした。

最後に・・・
始めは大変ですが、一度設定してしまえば、MSFSと一緒に「TrafficContoroller」を起動して「InjectTraffic」するだけです。あとは好きな時に「AI Manager」で航空会社を追加します。
2021年11月現在、「AIG AI Traffic」はベータ版です。動作が不安定だったり、環境によっては動作しない場合もあります。また正式版がリリースされたら環境の再構築が必要かもしれません。ベータ版であることを理解したうえで使いましょう。
どちらにしても、こんなに素晴らしいツールを無料で提供していくれることには感謝しかありません。




「AI Manager」と「Traffic Controller」のアップデート
2022年2月23日追記
2022年1月末から2月中旬にかけて、AIGのサーバがダウンしました。復旧しましたがサーバの更新に伴ってAI Managerを手動でアップデートする必要があります。
古いバージョン(1.1.0.8未満)を使用している場合は、アップデートしないとフライトプランの追加ができません。
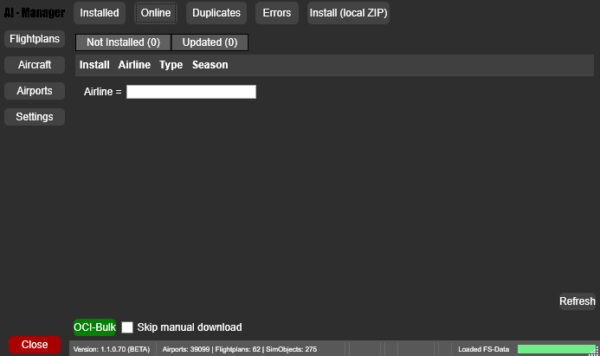
手動アップデートは、簡単です。まずAIGのページから「AI Manager」をダウンロードします。
解凍したフォルダの全てのファイルを、元の「AIG_AIManager」のフォルダ内へコピーします。
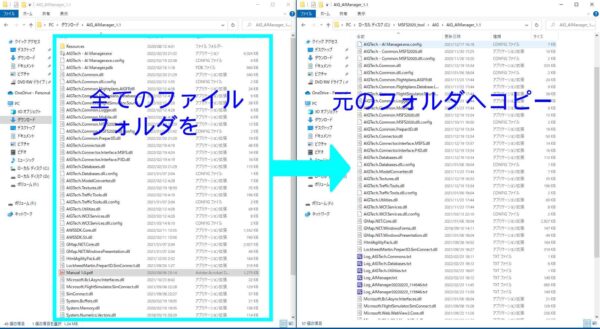
上書き(ファイル置き換え)の確認が表示されるので、全て上書きします。
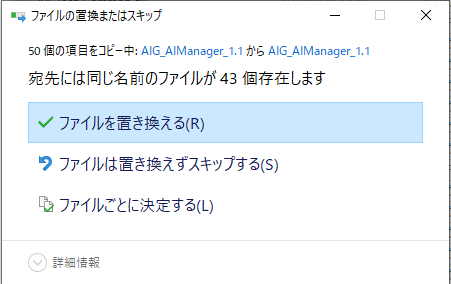
バージョンが上がって、フライトプランの追加ができるようになりました。
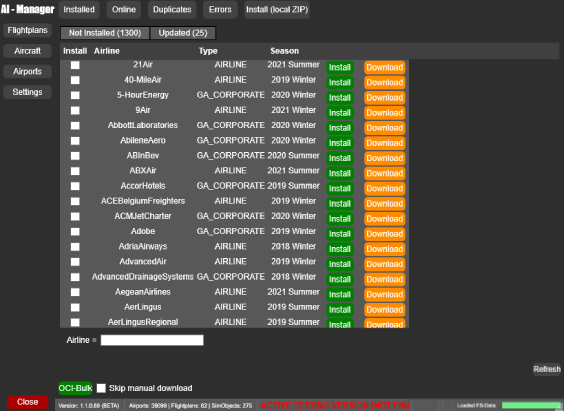
最後に、こちらを参考に機体情報やフライトプランのアップデートをします。
LittleNavmapでAI機の情報を確認する
<2022年7月18日追記>
こちらの記事で紹介しているLittle Navmapを使えば、「AIG AI Traffic」の機体を地図上で確認することができます。またAI機の航空会社、便名、出発地と到着地、速度、高度などの詳細な情報を見ることができます。
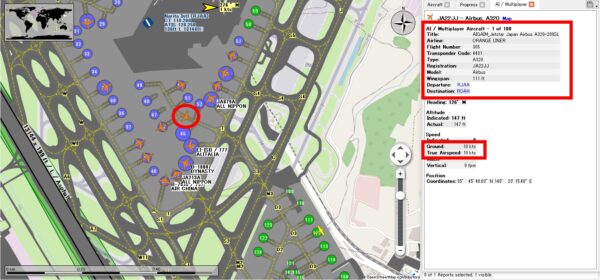


コメント