MSFSの「FSLTL」というアドオンの紹介、使い方を解説します。FSLTLを使うと、実際の航空会社、機体がリアルタイムのスケジュールに従ってMSFSの世界で動き出します。寂しかったMSFSの空港と空が、実在の航空会社、機体で賑やかになります。今までは「AIG AI Traffic」が主流でしたが、最近公開された「FSLTL」の方が、導入が簡単で動作も軽いです。
FSLTLとは
AI機とは自機以外の飛行機で、自動で離陸、着陸する機体を言います。MSFSにもAI機がありますが、架空の航空会社、機体で数も少ないです。
「FSLTL」を使うとAI機が実在の航空会社、機体になり、本物の便名、スケジュールに従ってMSFSの世界を飛行します。寂しかったMSFSの空港が賑やかになります。

今までは同様のアドオンとして、こちらの記事でも紹介した「AIG AI Traffic」が主流でしたがAIGと比較してもインストールが簡単で、動作も軽いです。

①FSLTLの導入(インストーラの入手)
FSLTLは簡単に導入することができます。まずはこちらのページから「flybywireのインストーラ」をダウンロード、インストールします。flybywireはA32NXやSalty747を公開しているので、これらを使っていて、インストーラを導入済みであればインストール不要です。
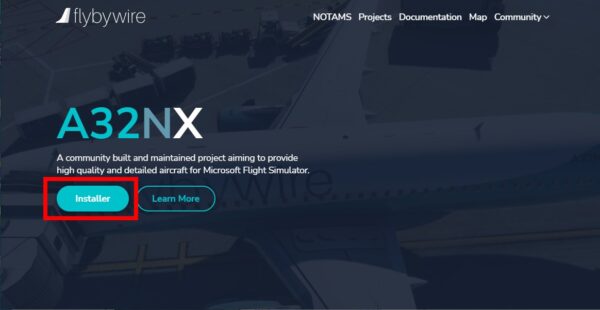
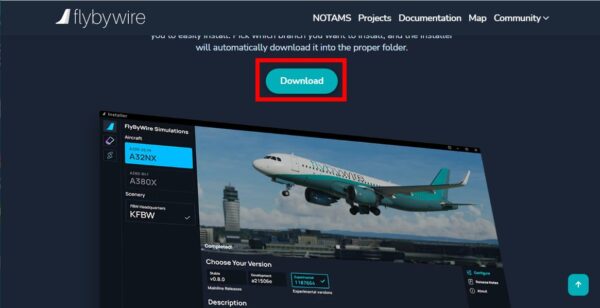
②BaseModelsのインストール
flybywireのインストーラを起動します。すでにインストールを使っていてもアップデートが必要な場合があります。
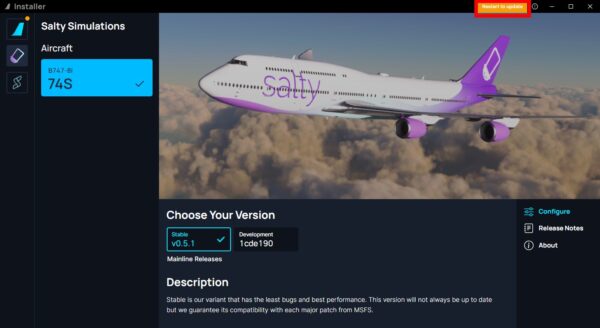
左側の上から3つ目のアイコンを選択します。
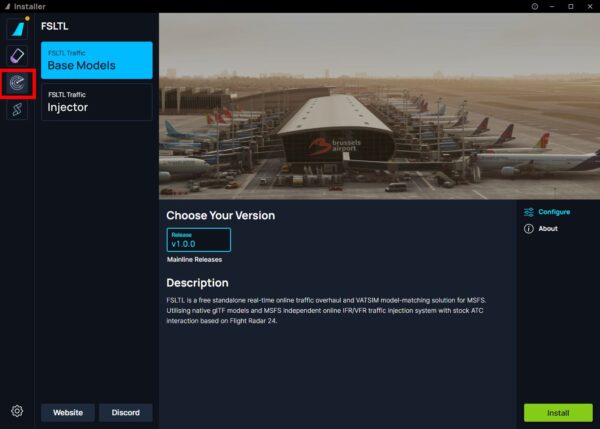
FSLTLが表示されるので「Base Models」を選択して「Install」を選択します。
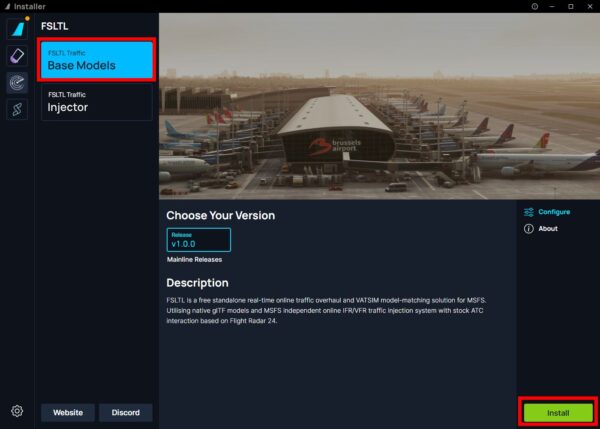
使用するディスクサイズが表示されるので確認して「Install」を選択します。
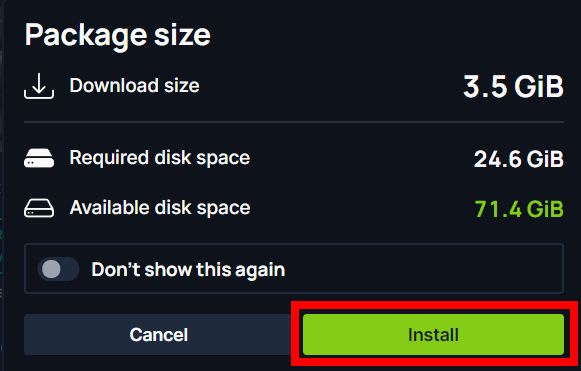
インストールが開始されます。初回はパソコンスペックにもよりますが20分ほどかかります。
③Injectorのインストール
次に「Injector」をインストールします。先ほどインストールした「BaseModels」は機体の情報、「Injector」はMSFSにAI機を登場させるするために使います。
「Injector」を選択して「Install」を選択します。
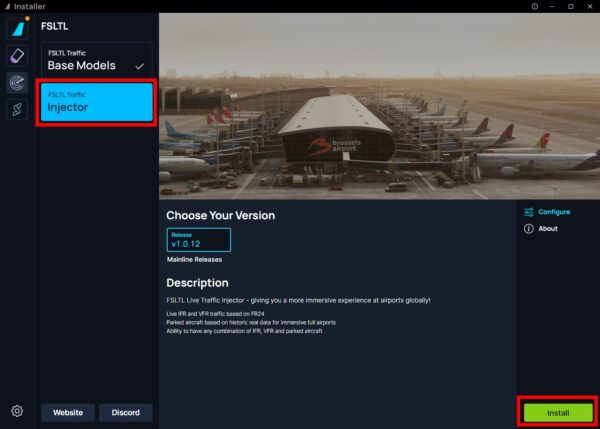
こちらも同様に、使用するディスクサイズが表示されるので「Install」を選択します。
以上でFSLTLのインストールは完了です。
flightplandatabaseのアカウントとAPI取得(任意)
FSLTLを使用するために「flightplandatabase」のアカウントを取得しておきます。必須ではありませんが、AI機の飛行ルートがよりリアルになります。flightplandatabaseはMSFSなどのフライトシミュレータ用にフライトプランを提供しているWEBサイトです。
こちらのflightplandatabaseのページへアクセスして右上の「Join」を選択します。
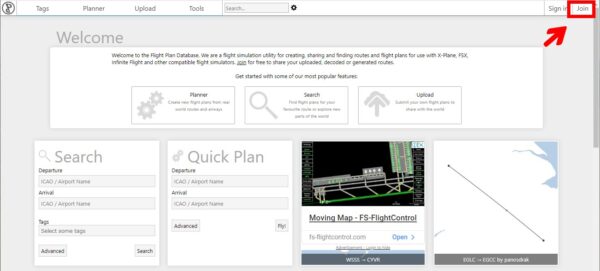
必要な情報を入力してアカウントを作成します。(無料です)
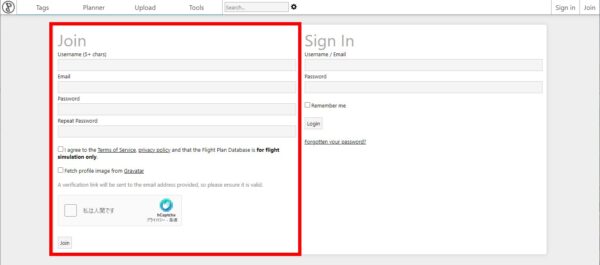
登録するとメールが来るので、アカウントの認証を済ませておきます。
作成したアカウントでログインができたら、アカウントを選択して「Settings」を選択します。
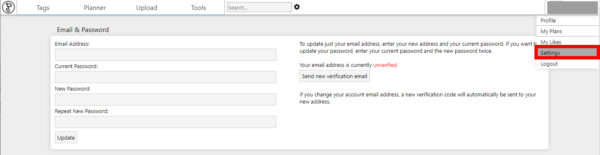
「API Access」にある「Create new key」を選択します。
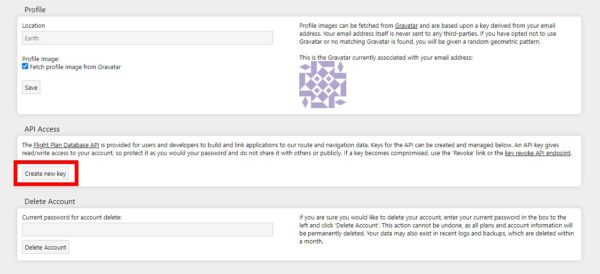
数字と文字のAPIキーが発行されます。APIキーは後ほど使用するので、このページを表示したままにしておきます。

MSFSの起動とMSFSの設定変更
FSLTLのインストールと、flightplandatabaseのAPIキーが発行できたら、いよいよFSLTLを使ってみましょう。
MSFSを起動したら、MSFSの設定を変更します。
「OPTIONS」-「GENERAL OPTIONS」-「TRAFFIC」を以下の設定へ変更します。
・AVIATTION TRAFFIC – AIRCRAFT TRAFFIC TYPEを「OFF」
・AIRPORT LIFE – GROUND AIRCRAFT DENSITYを「0」
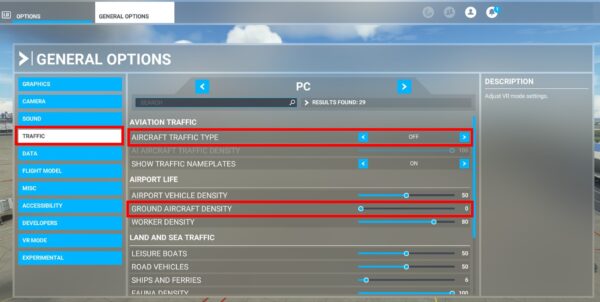
設定したら「APPLY AND SAVE」で設定を有効にします。
FSLTLの使い方
FSLTLの使い方は簡単です。MSFSを起動して任意の空港に移動したらFSLTLの「Injector」を動かしてMSFSの世界にAI機を注入します。
※2022年10月にInjectorのオプションが追加されました
flybywireのインストーラを起動して「FSLTL」–「Injector」の「Start」を選択します。
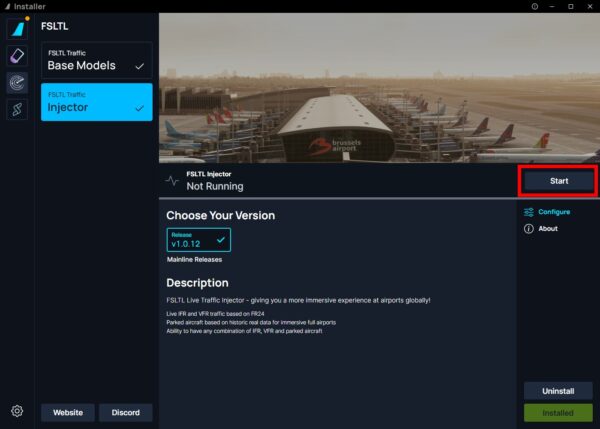
黒い画面が表示されます。ここでFSLTLのオプションを指定します。初回以外で、変更の必要がない場合は「y」以外のキーを入力します。
今回は、オプションを指定するのでキーボードの「y」を入力します。
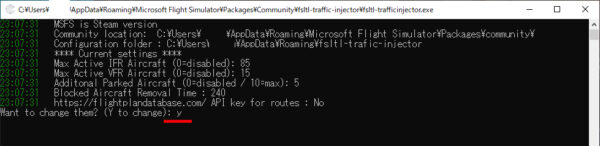
オプションを指定していきます。
「Max Active IFR Aircraft」
AI機の出現頻度です。0-100%で指定します。数字を高くすると出現するAI機は増えますが、処理が重たくなるので40-60くらいを指定します。
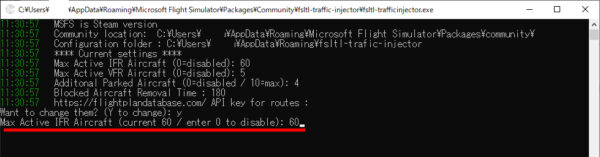
同様に以下のオプションを入力していきます。
「Max Acrive VFR Aircraft」
こちらもAI機ですが、VFRで飛行するAI機です。5-15くらいでいいと思います。Current5と表示されているのは現在の設定値が5ということです。変更しない場合はそのまま「Enter」キーを選択します。
「Additional Parked Aircraft」
空港に駐機させる動かない機体です。3-5くらいを指定します。
「MAX Radius to Inject Aircraft」
自機から、どの距離「km」の範囲までAI機を出現させるかを指定します。あまり遠くにAI機を出現させても負荷がかかるだけなので50-100を指定します。
「Blocke Aircraft Removal Time」
処理の問題で動かなくなってしまったAI機を消すまでの時間です。180(秒)くらいを指定します。
「API key for ・・・」
ここで先ほど発行したflightplandatabaseのAPIキーをコピー&ペーストで貼り付けます。
「Disable blank liveries and generic models」
まだ機体データが準備されていない機体の表示を無効にするかを指定します。ペイントが準備されていない真っ白な機体を表示させたくない場合は[y]を選択して表示を無効にします。
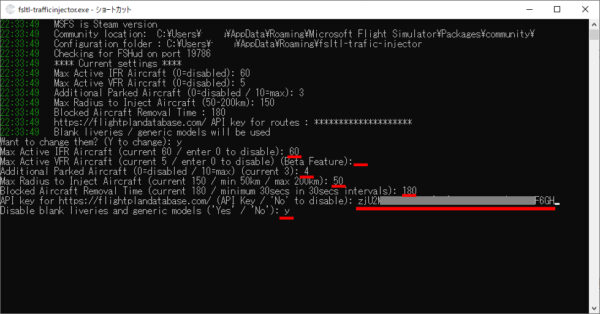
以上で紹介したオプションは正解がありません。パソコンのスペックや使用環境によって異なりますので、あくまで目安として参考にしてください。
FSLTLが起動!!
オプションを全て入力すると、FSLTLがMSFSにAI機を注入してくれます。
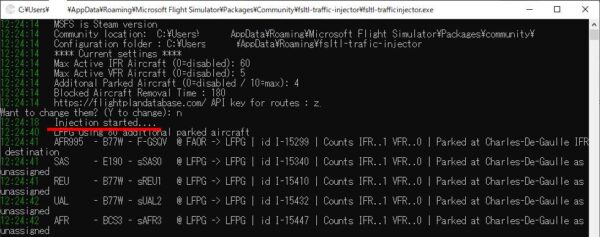
寂しかった空港に、機体が表示されます。


FSLTL Indecrotですが、flybywireのインストーラから起動するのが面倒ならCommunityフォルダに作成された「fsltl-traffic-injector」フォルダにある「fsltl-trafficinjector.exe」を起動してもOKです。ショートカットをデスクトップなどに作成しておくと便利です。
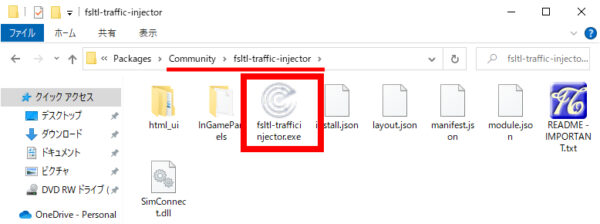
「Little Navmap」でAI機を確認
FSLTLで表示されるAI機は、「Little Navmap」で確認することができます。「Little Navmap」についてはこちらの記事を参考にしてください。
AI機はオレンジ色で表示されます。羽田への着陸機が上空で奇麗に並んでるのがわかります。
選択すると右側に航空会社、便名、機首、出発地、目的地などの情報が表示されます。
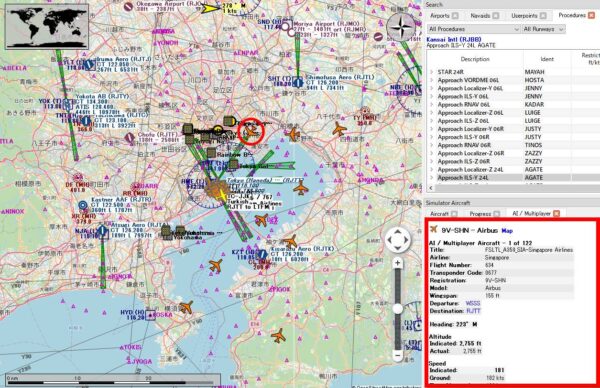
滑走路22に着陸した機体が、シンガポール航空634便ということが分かります。21時50分に羽田に着陸する、実在の便です。※分かり易くする為にMSFSの時間を日中にしています。
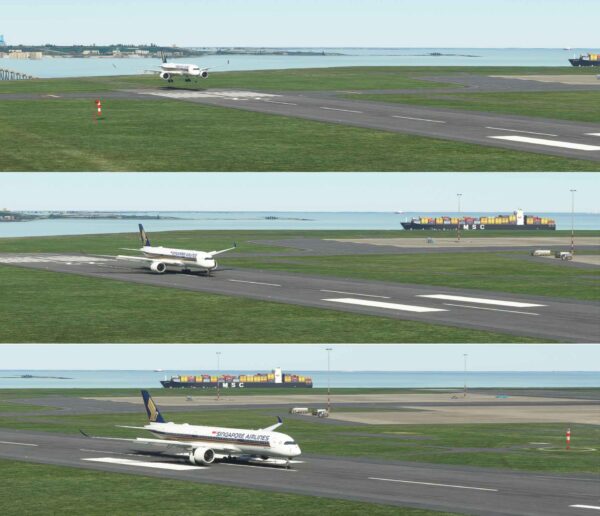
FSLTLについて
AIGと比較すると導入も簡単なFSLTLですが、まだ公開されたばかりということもあり、注意点があります。
ペイントデータがない機体
現時点では、全ての航空会社の機体が準備されているわけではありません。機体データがない機体は白く表示されます。FSLTLで無い機体はAIGの機体を使用することもあるようです。AIGを使っていた場合はCommunityフォルダ配下の「aig-aitraffic-oci」フォルダは消さないで残しておくといいです。
また、特定の航空会社の機体をそろえたい場合はAIGのAI Managerで機体情報を登録しましょう。
AIGについてはこちらの記事を参考にしてください。
※「Disable blank liveries and generic models」オプションを有効にすると、機体データがない機体は表示されません。

実際の時間のフライトのみが表示される
AIGではMSFSで設定したフライト時間に従ってAI機が表示されましたが、FSLTLはMSFSの設定時間に関わらず、実際の時間のフライトが表示されます。その為に夜中に国内を飛行しても、国内線は表示されません。
消えてしまう機体も・・・
FSLTLは公開されたばかり、またMSFSのATCの問題で、AI機が突然消えてしまったりFSLTLが落ちてしまうことがあります。ただ、フリーということを考えると、寂しかった空港が、リアルな航空会社と機体で賑やかになるだけでも十分です。
FSLTLで登場する飛行機
FSLTLで登場する飛行機の一部を紹介します。有名な航空会社はもちろんですが、日本のLCC、海外のLCC、そして貨物機も登場します。
日本の主要航空会社
日本の航空会社、JAL、ANAは含まれています。


日本のLCC
主要航空会社以外や、LCCも




世界の航空会社
当然ですが世界の航空会社も。聞いたことのない航空会社を知ることもできる。





貨物機
貨物系の航空会社も含まれれています。



夜の機体
夜になると、ロゴライト、フラッシュライト、着陸灯などのライトがしっかりと、点滅、点灯してくれます。


以上、FSLTLの紹介と使い方でした。
公開されたばかりのアドオンなので、今後のアップデートで、機体も充実してくるだろうし、AI機の挙動も安定してくると思います。関連するツールなども公開されると思います。
MSFSで国内、世界を飛び回るのがますます楽しくなります。

コメント
はじめましてひろあきと申します。
上記のAi導入しました。ありがとうございます。
眺めているとFlightradarと違う動きをしています。MSFS2020の時間設定はリアルタイムです。
Little Navmapと見比べてみると表示されない機体もありました。全ての機体を表示させる方法を何かご存知でしたらご指導願います。
準備されていない機体モデルがあったり、処理の問題で途中で消えてしまうこともあるようので、完全に現実世界のフライトを再現することは現時点では無理なんではないでしょうか。
Ai機が実在の航空機にかわっているだけでも楽しめると思いますので、ほどほどに楽しむのがいいと思います。
なるほど!ありがとうございます☺
少し期待しすぎました
これからの発展に期待したいです。
FSLTLの導入法をご丁寧にお教えていただき、ありがとうございます。
FSLTLのAI機は私のMSFS2020でもちゃんと表示されています。
しかし、「Little Navmap」で導入した機体を確認することができません(なお、Online service VATSIMの機体は表示されます)。LittlenavmapのTOOL->Options->Online flyingまたはほかの設定に問題があると思うのですが、設定方法がよくわかりませんので、ご教授いただければ幸いです。
Littlenavmapの[View]-[Show AI and Multiplayer Aircraft]は選択されていますか。
または右上のAと書かれたオレンジ色の飛行機のアイコンが選択されている状態でしょうか。
設定としてはそれくらいと思います。