Microsoft Flight Simulator 2020(MSFS2020)で操縦できる旅客機、エアバスA320neoのオートパイロットの使い方を解説します。オートスロットル、Managed(マネージドモード)とSelected(セレクテッドモード)についても解説します。
A320neo(エアバス)について
Microsoft Flight Simulator 2020では旅客機を2機操縦することができます。エアバスのA320neoとボーイングの747-8です(Premium Deluxでは787も)。ボーイング747-8はいわゆるジャンボジェットですが、A320neoはボーイング737と同じくらいの大きさで、初心者が旅客機を操縦するにはちょうどいい大きさです。
ただ、オートパイロットについてはエアバス特有なのか少しクセがあります。今回はこのエアバスA320neoのオートパイロットの使い方を解説します。
※初心者の私が自分で調べて実践しただけなので、正しい使い方ではないかもしれません。あくまで自己流なのであしからず・・・
オートパイロットに必要な画面を登録(カスタムカメラ)
毎度になりますが、オートパイロットに必要な画面をカスタムカメラに登録しておきましょう。PFDが表示されている状態で「Ctrl(左)+Alt(左)+1」を押しましょう。これでカスタムカメラ1にPFDが登録されました。同様にオートパイロットの操作パネルをカスタムカメラ2に登録しましょう。「Ctrl(左)+Alt(左)+2」です。登録した画面の呼び出しは「Alt(左)+〇」、〇には登録した数字が入ります。
オートパイロットのマスタースイッチ
さっそく、オートパイロットを有効にしてみましょう。安定飛行中に操作パネルの「AP1」を押してみましょう。今までのガーミンと違って、A320neoの場合は、フライトプランを使用して飛行しているかによって「AP」の挙動が異なります。
針路の変更
(2021年7月追記)2021年7月のアップデートで、マウスでのスイッチ操作が難しくなっています。こちらのページを参考に、マウスの操作方法を変更しましょう。
オートパイロットが有効になったら針路を変えてみましょう。下の画像の赤丸のノブを回すと、上のHDGの数字が変わっていきます。
進みたい方向(針路)を指定したら、同じノブの「下」をクリックしてください。下矢印が出た状態でクリックです。下の画像のようにポインタを合わせると「Engage selected heading mode」が表示されます。
HDGの数値の右側「LAT」に表示されていた●が消えることを確認してください。
PFDの上部にオートパイロットが有効であることを表す「AP1」と、指定された針路に従って飛行する「HDG」が表示され、指定した針路に旋回してくれます。
Managed(マネージドモード)とSelected(セレクテッドモード)
ここで、エアバスのオートパイロット特有のManaged(マネージドモード)とSelected(セレクテッドモード)について簡単に説明します。簡単に言うと、Managed(マネージドモード)は指定されたフライトプランに従って飛行するモード、Selected(セレクテッドモード)は先ほどの針路のように指定された値で飛行するモードです。
先ほど、針路を指定してからノブの下をクリックしました。ポインタを合わせると「Engage selected heading mode」と表示されます。つまり指定した針路で飛行してください、という「Selected(セレクテッドモード)」を有効にするわけです。逆にノブの上をクリックするとフライトプランに従って自動で針路を決定して飛行します。これから説明する高度、速度のノブも同様です。
実機のノブは引っ張るとSelected(セレクテッドモード)、押し込むとManaged(マネージドモード)らしいです。
現在、どちらのモードになっているかは、針路などが表示される窓に●がついていたらManaged(マネージドモード)、ついていなければSelected(セレクテッドモード)です。
高度の変更
オートパイロットで高度を変えてみましょう。下の画像の赤丸のノブを回すと、ALTの数字が変わっていきます。高度を指定したら、同じノブの「下」をクリックして「Selected(セレクテッドモード)」を有効にします。
PFDの上部に「OP CLB」(上昇)、または「OP DES」(下降)が表示され、指定した高度に達すると「ALT」の表示に変わります。
さらに高度を変更する場合は、ノブで高度を指定してから、もう一度ノブの「下」をクリックします。
指定した値にすぐに従う「針路」「速度」とは違う点です。
上昇率、下降率は自動で適切な上昇率、下降率を維持してくれますが、指定もできます。下の画像の赤丸のノブを回して、上昇、下降率を指定したら、同じノブの「下」をクリックしてください。PFDの上部に上昇、下降率が表示されます。
速度の変更
オートパイロットで速度を変えてみましょう。「オートスロットル」というやつですね。
「AP1」の下にある「A/THR」ボタンを押しましょう。続いて下の画像の赤丸のノブを回すとSPDの数字が変わっていきます。速度を指定したら、同じノブの「下」をクリックして「Selected(セレクテッドモード)」を有効にします。
そしてもうひとつ。エアバス特有の操作が必要です。スロットルレバーを見てください。スロットルの左側のメモリに「CL」という印があります。スロットルを操作して、白いくぼみをこの「CL」の位置に合わせましょう。「カチッ」という音がします。
これでスロットルが「オートスロットルモード」で動作し、速度が指定した速度に変わるはずです。
ちなみにエアバスのオートスロットルでは、ボーイングのようにスロットルレバーが勝手に動きません。内部で処理をしてくれるんでしょうね。
フライトプランに沿って自動操縦
「Selected(セレクテッドモード)」について説明しましたが「Managed(マネージドモード)」はあらかじめ指定したフライトブラン、またはMCDUにて指定したフライトプランに沿って飛行してくれるモードです。速度や、高度もフライトプランに従って自動で調整してくれますが、少しクセやバグがあるので、解説するのは飛行コース(針路)だけにします。
針路を指定する時に使った、下の画像の赤丸のノブの「上」をクリックして「Managed(マネージドモード)」を有効にします。
LATに●が表示されます。
PFDの上部に「NAV」が表示され、フライトプラに従って自動で針路を変更してくれます。
以上がA320neoのオートパイロットの説明です。今回の解説は、自分で針路、高度、速度を指定する「Selected(セレクテッドモード)」がメインでしたが、MCDUを使って指定した、空港へのアプローチやILSの着陸も「Managed(マネージドモード)」で自動でできます。私も勉強中なので、いつか解説をしたいと思います。



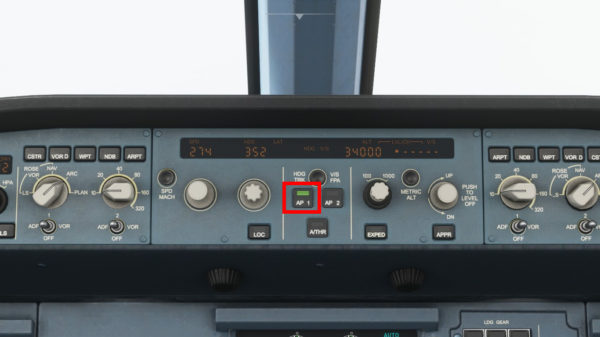
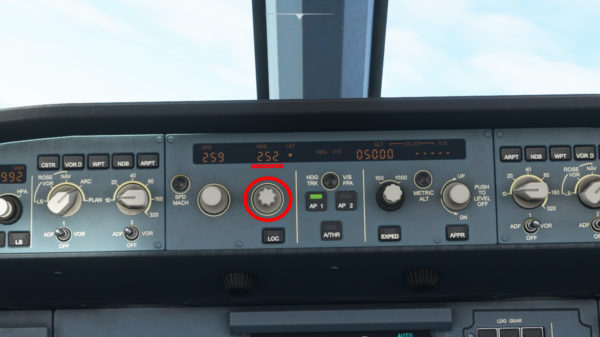

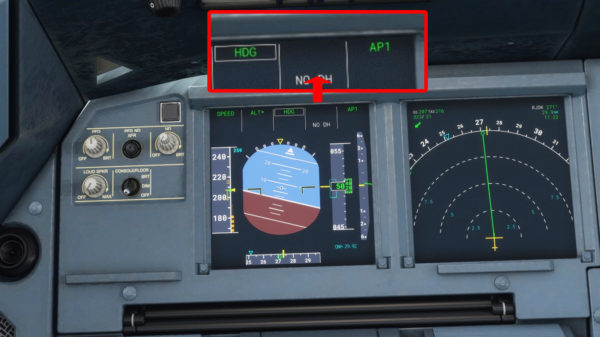


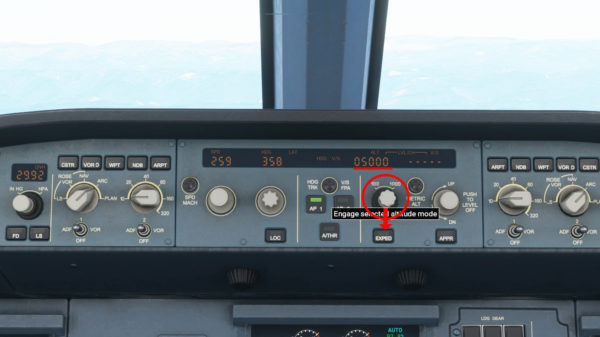
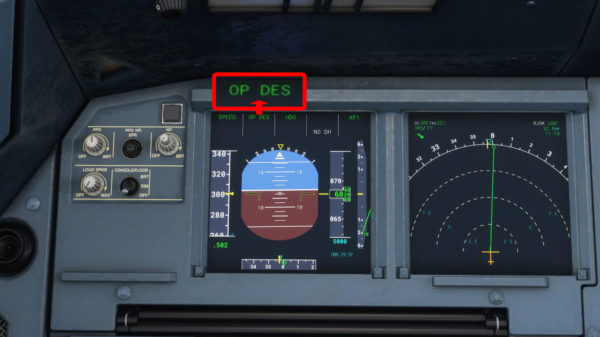
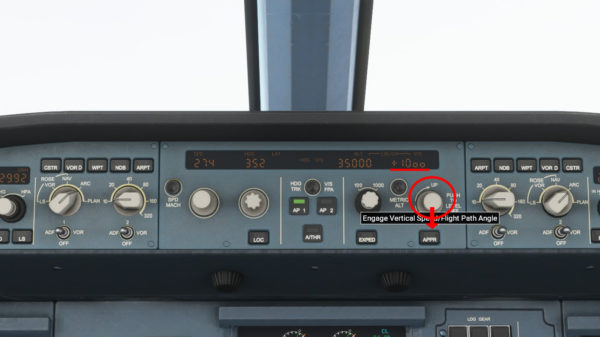

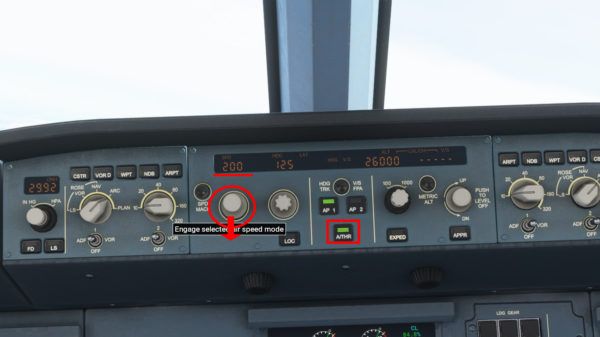

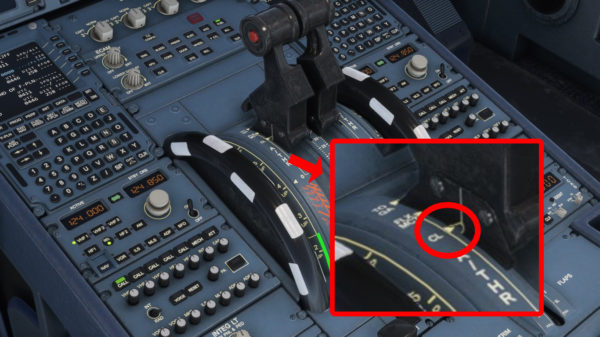

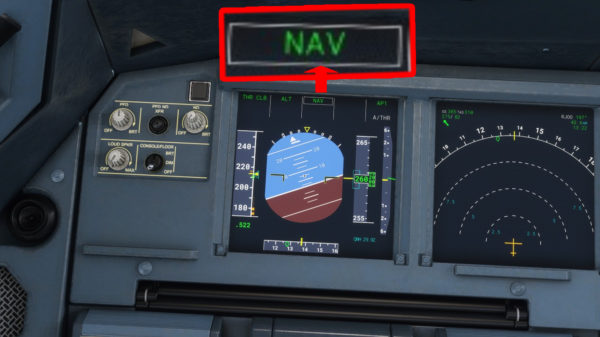
コメント
はじめまして。先日ワールドアップデート7?導入後FBWのMCDUでのフライトプラン入力後ILSの選択ができなくなりました。(RJTT→ アライバル→(ここ)R34)何かご存知でしたらご指導願います。FBWの前バージョン試してみましたが安定バージョンがいちまんましでした。
同じような症状が報告されているようですね。アップデートの影響と思われますので、FBW側のアップデートをお待ちいただくのがいいかと思います。