タブレットやスマホで詳細な飛行位置を地図上に表示できる無料ツール(MOD)「MobileCompanionApp」を紹介します。オートパイロットやシミュレーション速度の変更もできます。
MobileCompanionAppとは
Microsoft Flight Simulator2020では飛行中に表示できる地図としてVFRマップが装備されています。ただこのVFRマップは地形と空港が表示されるだけで、飛行している街や、山の名前がわかりません。フリーツールのMobileCompanionAppを使うと、飛行している場所を地図上に表示してくれます。
MobileCompanionAppのいいところ
飛行位置を地図上に表示してくれるフリーツールはいくつかありますがMobileCompanionAppが優れている点は
・タブレットやスマホに表示できる
・ツールからオートパイロットなどの操作ができる
・ツールからシミュレーション速度の変更ができる
です。MSFS2020の情報を表示するだけではなく、タブレットやスマホからMSFS2020を操作することができるのです。
導入方法から順番に説明していきましょう。
①ダウンロード
まずは最新の「MobileCompanionApp」をこちらからダウンロードしましょう。
ダウンロードしたZIPファイルを解凍ツールを使って解凍します。
フォルダはどこに置いても大丈夫なので、他のツールと同じフォルダに入れてショートカットを作っておくと便利です。
②準備(任意)
この項目は、MobileCompanionAppを使って機体のスイッチを操作したり、フライトプランをロードする時に必要です。本記事ではこの機能は紹介しませんので、やらなくても大丈夫です。
2021年4月14日のアップデート(1.15.7.0)を実行した場合、「Community」フォルダに「mobiflight-event-module」が存在すると、起動しないトラブル発生するようです。アップデートにより対応するまでは、この項目は実施しないでください。
解凍したフォルダの中の「mobiflight-event-module」フォルダをMSFS2020の「Community」フォルダへフォルダごとコピーします。「Community」フォルダはMSFS2020のパッケージによって異なります。
※この操作はMobileCompanionAppを使って機体のスイッチを操作する時に必要です
Windows版
C:\users\ユーザー名\AppData\Local\Packages\Microsoft.FlightSimulator_(ランダムな値)\LocalCache\Packages\
Steam版
C:\users\ユーザー名\AppData\Roaming\Microsoft Flight Simulator\Packages\
続いて「settings.txt」を開いて「C:\users\・・・」の記述をMSFS2020のインストールフォルダのパスへ書き換えます。MSFS2020のインストールフォルダは下記を参考に。
Windows版
C:\users\ユーザー名\AppData\Local\Packages\Microsoft.FlightSimulator_(ランダムな値)
Steam版
C:\users\ユーザー名\AppData\Roaming\Microsoft Flight Simulator
※「settings.txt」の書き換えはMobileCompanionAppを使ってフライトプランをロードする時に必要です。
③MobileCompanionAppの起動
MobileCompanionAppはMSFS2020とは別に動作しますが、必ず同じパソコンで実行します。
MSFS2020でフライトを開始したら、キーボードの[左ALT]を押しながら[TAB]キーを押してアクティブウインドウを切り替えて解凍したフォルダを選択してください。フォルダが一番上(アクティブ)になったら「MSFS_MCA_〇〇.exe」またはショートカットを実行します。※〇〇はバージョン
初回起動時はWindowsのセキュリティ警告が表示されますが「アクセスを許可」を選択します。
アクティブウインドウの切り替えはこちらの記事を参考にしてください。
プロンプト(黒い画面)が表示されるので、下記のIPアドレスの表示をメモしておきます。IPアドレスは環境によって違います。
プロンプトは開いたままで、キーボードの[左ALT]を押しながら[TAB]キーを押してMSFS2020の画面に戻ります。
タブレット・スマホでMobileCompanionAppへ接続
MobileCompanionAppのいいところは、タブレットやスマホで表示、操作ができることです。
ただし、MSFS2020を実行しているPCとタブレット・スマホが同じネットワーク(LAN)にいることが条件です。MSFS2020を実行しているパソコンと、同じルータにWifiで接続しているタブレットやスマホであれば大丈夫です。
タブレット・スマホのWebブラウザのアドレス欄(URL)に先ほどメモしたIPアドレスを入力します。
基本的には「http://192.168.xxx.xxx:4000」です。192.168.xxx.xxxはMSFS2020とMobileCompanionAppを実行しているPCのIPアドレスです。
MobileCompanionAppの画面が表示されます。うまく表示できたらこのページをお気に入りに追加しておくと次回から便利です。
MSFS2020と同じPCでMobileCompanionAppへ接続
タブレット・スマホが利用できない時は、MSFS2020を動かしているパソコンのWebブラウザでも表示、操作ができます。キーボードの[左ALT]を押しながら[TAB]キーで画面を切り替えてWebブラウザを表示させます。アドレスバーへ先ほどメモしたIPアドレスを入力します。
機能1:地図の表示
うまく接続できれば[MAP]が表示されるはずです。飛行している位置が地図上に表示されます。地図は「OpenStreetMap」という誰でも自由に編集、利用ができる地図が使用されます。残念ながらGoogleMapほど細かい情報は表示されません。GoogleMapは権利上使用できないようです。それでも地名、観光地なども記載されていますので、飛んでいる場所を知るには十分です。
自機が移動すれば、自機を中心に地図が動いていきます。[MAP]下の[FollowPlane]を選択すると自由に地図を動かすことができます。
[MAP]下の[GPS Track]を選択するとMobileCompanionAppを起動してからの飛行経路が表示されます。
機能2:オートパイロットの操作
[AP]を選択します。各項目を選択するとMSFS2020で飛行している機体のオートパイロットが有効になります。高度などを設定する場合は数値を入れてから[SET]を選択します。
ボタンの表示は現在の状態を表します。例えばAP Masterの[Engaed]は「現在オートパイロットが有効」という意味です。
機能3:飛行データの表示
[DATA]を選択します。飛行速度、高度、針路が表示されます。
機能4:シミュレーション速度の変更
[Options]の[SimulationRate]でシミュレーション速度が変更できます。こちらの記事でシミュレーション速度の変更方法を解説をしていますが、現在が何倍速になっているかを確認するのが大変です。
MobileCompanionAppからは視覚的にシミュレーション速度を変更できます。
「+」「-」で倍速の増減です。一時停止、再開ボタンもあります。
まとめ
MobileCompanionAppがあれば長距離飛行中もお風呂に入ったり、テレビを見ながらタブレットやスマホで飛行位置、高度、速度を確認できます。またオートパイロットで針路や高度も変更できます。
また、MobileCompanionAppにはライトのオンオフなど今回紹介していない機能もいくつかあります。直感的に触りやすいので、色々と試してみてください。
MobileCompanionAppは定期的にアップデートされています。アップデートで新しい機能が追加されていないかを時々確認してみましょう。
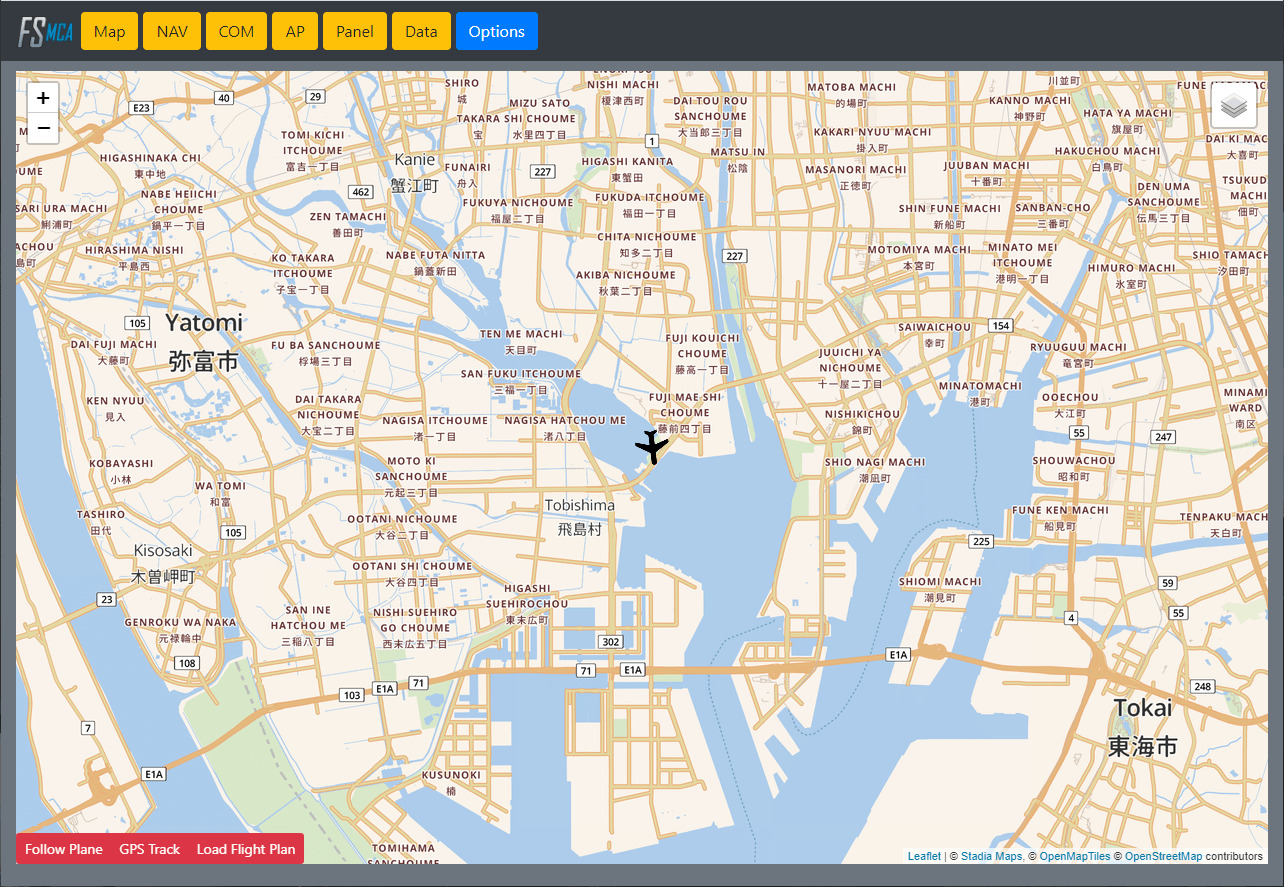
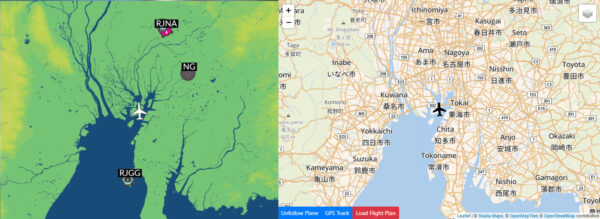
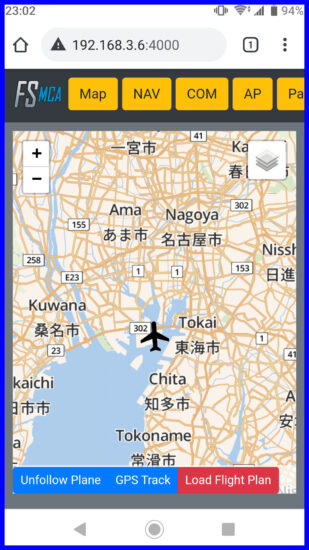
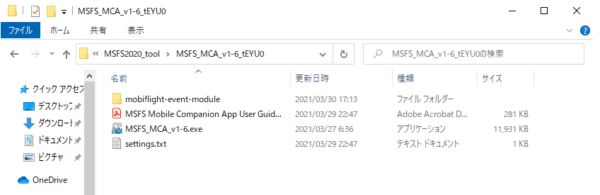
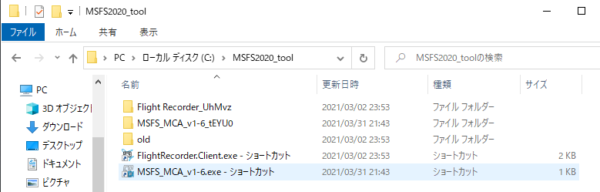
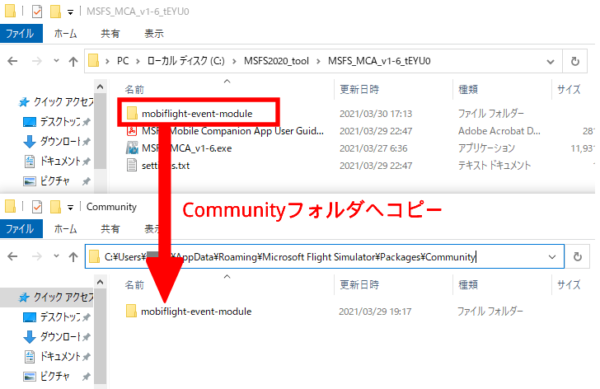
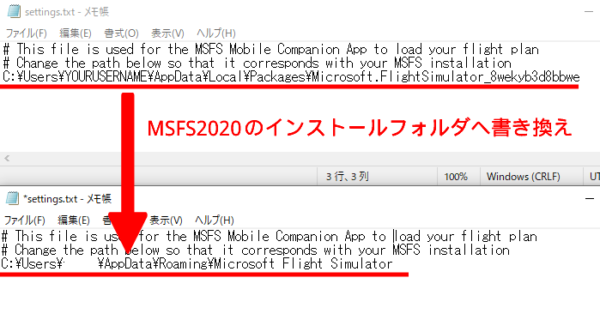
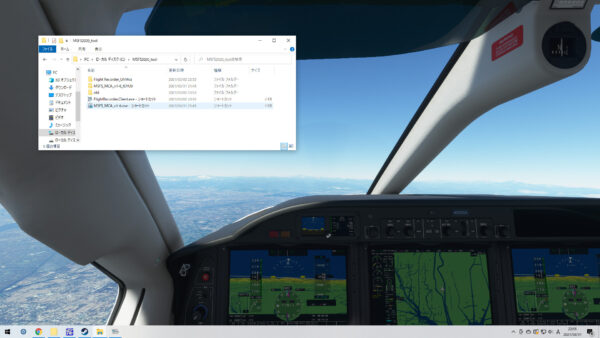
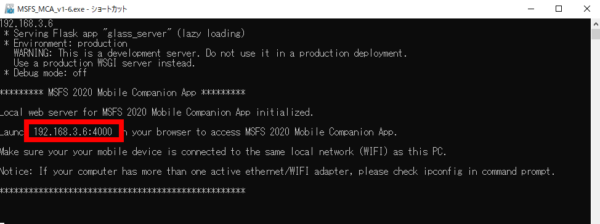
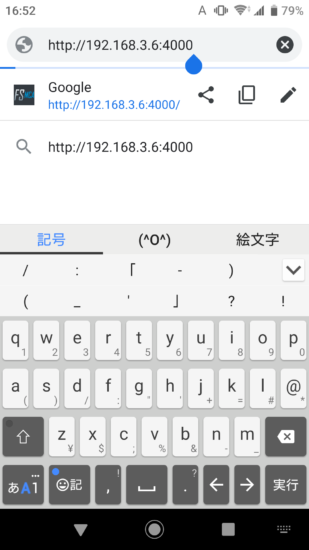

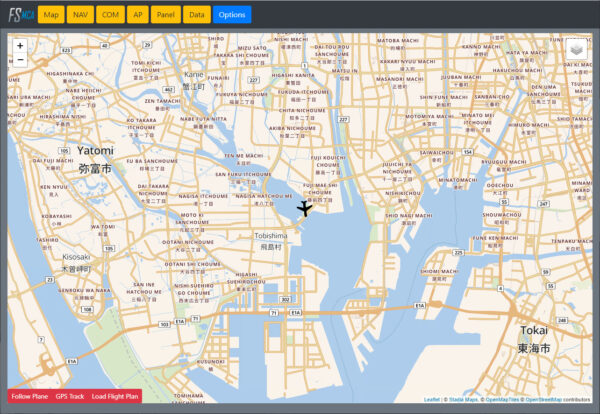
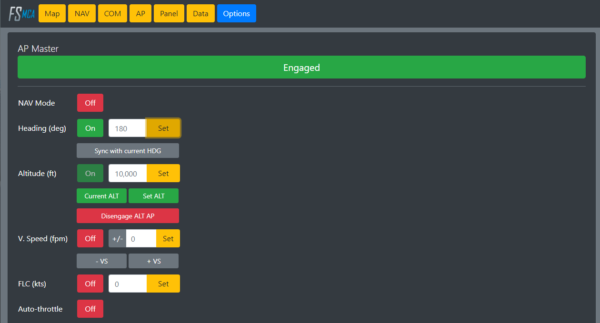
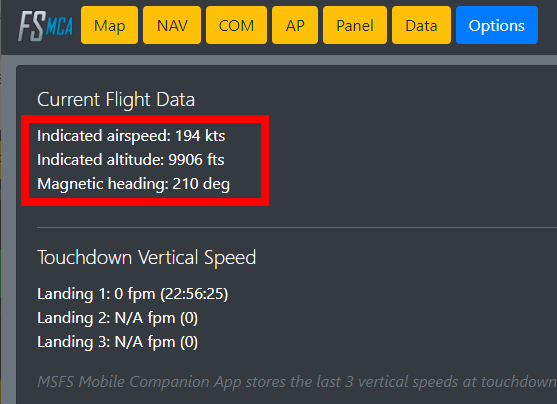

コメント
MobileCompanionApp、素晴らしいアドオンありがとうございました。FS2020初めて2年くらいですが今までで最高のアドオンです。うれしくて泣きそうです。今後ともよろしくお願いいたします。それでは失礼いたします。今夜から楽しみ。
追伸
FSは98からですのでしっかり高齢者です。生きててよかった。
コメントありがとうございます。
これからも便利なツールを紹介していきます。