Microsoft Flight Simulator 2020(MSFS2020)にはリプレイ機能がありません。無料で公開されいてるツール(MOD)「Flight Recorder」を使うことでリプレイの再生、保存が可能になります。今回は「Flight Recorder」の使い方を解説します。
MSFS2020にはリプレイ機能が実装されていない
2021年2月現在、MicrosoftFlightSimulator(MSFS2020)にはリプレイ機能が実装されていません。これは非常に残念なことで「奇麗に着陸できた!!」という時に見返すこともできないし、自分が操縦する飛行機が着陸する瞬間を「客席から眺める」といったことができません。
将来的にMSFS2020では公式にリプレイ機能を実装する予定があるようですが、いつになるかは分かりません。
リプレイを見れるフリーソフトが公開されました
しかし、つい先日、なんとMSFS2020でリプレイを見ることができるMOD(アプリ)ツールが公開されました。しかも無料です。その名も「Flight Recorder」です。
今回は、この素晴らしいフリーのMOD「Flight Recorder」の紹介と使い方を解説します。このMDOを使えば、自分の操縦で着陸した後に、リプレイで着陸シーンを別視点で見直したり、ギアダウン、フラップの展開もゆっくりと眺めることができます。
①ダウンロードと準備
まずはこちらから「Flight Recorder」をダウンロードします。リンク先の「Flightsim.to」には世界中の有志の方が作られたMSFS2020で使えるリペイント機体や、シーナリー、便利なツールが公開されています。個人的にはMSFS2020のアドオン(MOD)サイトの中で一番便利でファイルが豊富なサイトかと思います。
ダウンロードしたZIPファイルを解凍ツールを使って解凍します。解凍したフォルダの中にはたくさんのファイルがありますが「FlightRecorder.Client.exe」を探してショートカットを作成しておきましょう。
ショートカットをわかりやすい場所に置いたら、エクスプローラでショートカットファイルが見える状態でMSFS2020を起動します。
②Flight Recordrを起動する
リプレイを保存(録画)したい場面になったら「Flight Recorder」で記録を開始するのですが、「Flight Recorder」の操作には少しコツがいります。「Flight Recorder」は独立したアプリなので、MSFS2020とは別に起動、操作する必要があります。ただ、ほとんどの皆さんは私と同じようにモニタが1つしかなくて画面いっぱいにMSFS2020の画面が広がっていると思います。
ここでキーボードの[左ALT]を押しながら[TAB]キーを押してみてください。
MSFS2020以外にも、起動しているアプリが全て表示されます。そして[左ALT]を押したまま[TAB]キーをポンポンと押すたびに白い枠が切り替わってアプリを選択できます。①で作ったショートカットが表示された「エクスプローラ」を選択したら[左ALT]を離します。
「エクスプローラ」が一番前面(アクティブ)になったら、①で作成したショートカットを実行しましょう。
「Flight Recorder」が起動しますので、先ほどと同じ要領で[左ALT]を押しながら[TAB]キー何度か押して「Flight Recorder」が一番前面(アクティブ)になるようにしましょう。
[左ALT]+[TAB]キーでのアクティブウインドウの切り替えは、ゲーム以外でもパソコンを使うにあたって非常に便利で効率的なキー操作なので、これを機に使いこなせるようになるといいですね。
③記録(録画)開始と終了
リプレイの保存(録画)を開始したい場面で[左ALT]+[TAB]キーを使って「Flight Recorder」を一番前面(アクティブ)にし[Record]を選択します。これでリプレイの保存(録画)が開始されます。
ゲームを再開する時、「Flight Recorder」が一番前面(アクティブ)の状態だとMSFS2020の操作ができません。MSFS2020の画面を選択してMSFS2020を一番前面(アクティブ)にしましょう。
リプレイの保存(録画)を終了したい場面になったら[左ALT]を押しながら[TAB]キー何度か押して「Flight Recorder」を一番前面(アクティブ)にして[StopRecording]を選択します。
④リプレイの再生
リプレイの保存(録画)を終了したら、さっそく[Replay]を選択しましょう。
保存(録画)を開始した場所まで、機体が戻って保存(録画)したフライトが再生されます。
カメラモードの切り替えや客席視点への切り替えも可能です。
また[PauseReplay]を選択してから[シークバー]を左右に動かすことで好きなシーンまでずらすことができます。
⑤リプレイの保存と呼び出し
[Save]を選択することでリプレイを任意の名前で保存することができます。MSFS2020を一度終了してしまっても、[Road]で保存したリプレイをまた再生することができます。
このアプリは、フライトの画面を録画するわけではなく、機体の状態(高度、速度、位置、姿勢)を数値で保存しています。
なので、リプレイを再生する時は、保存したリプレイの飛行地点のなるべく近くで実行した方がビデオカードなどPCへの負荷を軽減できます。また保存したリプレイとは別の機体で再生することもできますが、上記の理由から、機体の高さは考慮されないので地上では機体が浮いたり、地面にめり込んだりしてしまいます。
⑥リプレイされる要素
上にも書きましたが、このアプリは、フライト中の機体の状態(高度、速度、位置、姿勢)を数値で保存しています。まさに「Flight(飛行) Recorder(記録)」です。なのでリプレイで全ての挙動が再現されるわけではありません。ギア(タイヤ)、フラップの出し入れは再現されますが、エンジンのオンオフは再現されません。その為エンジンや、プロペラを停止した状態でリプレイを再生すると、エンジンやプロペラが停止した状態で再生されます。また、エンジンの停止から起動を記録(録画)しても、リプレイでは再現されません。
着陸シーンを録画しておいて見返すくらいがいいでしょう。それでもフリーであることを考えると十分です。
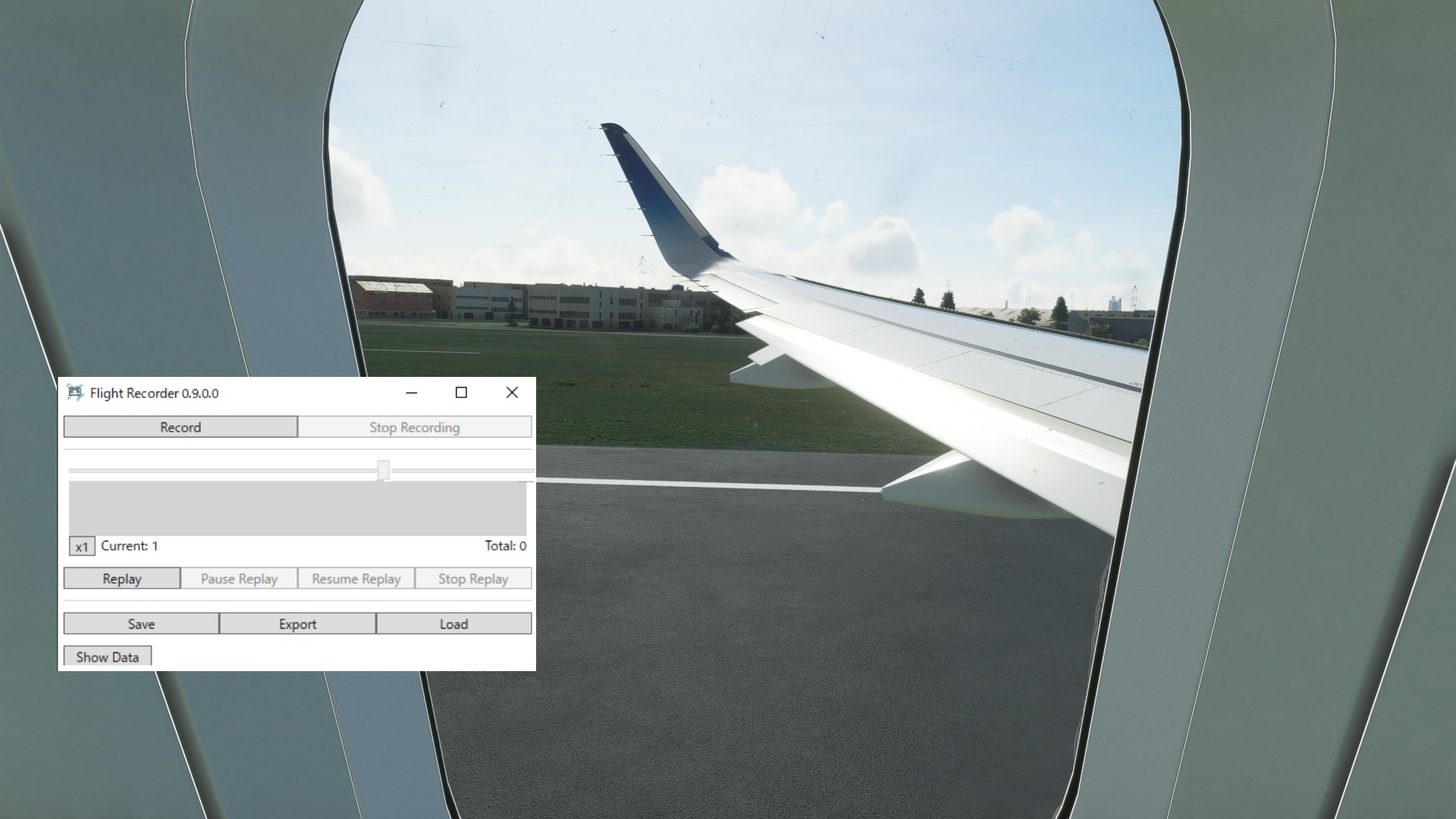

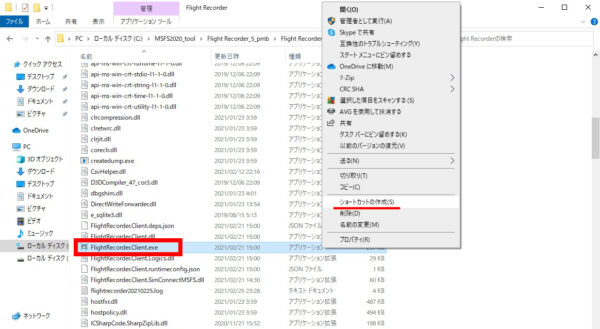
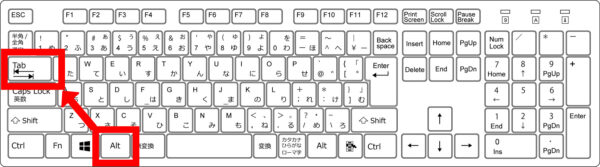



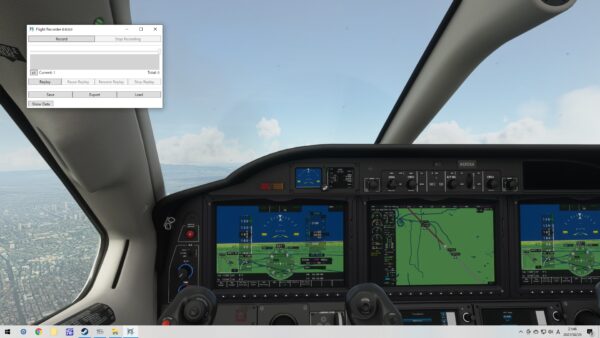

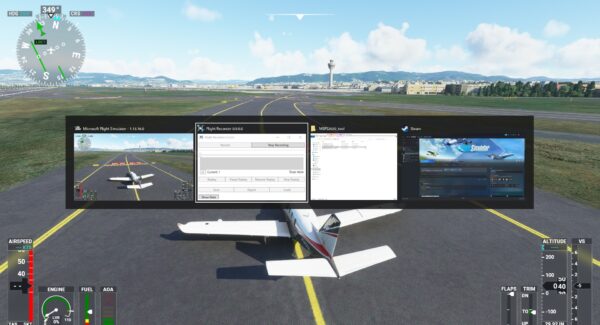
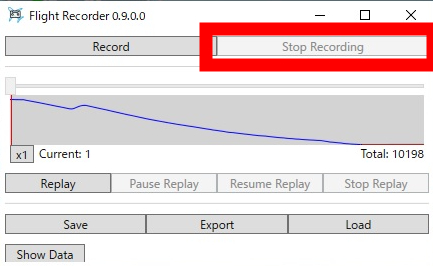
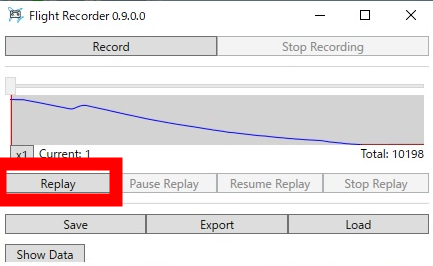
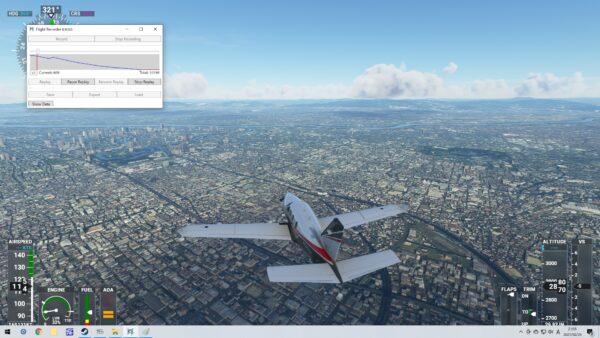


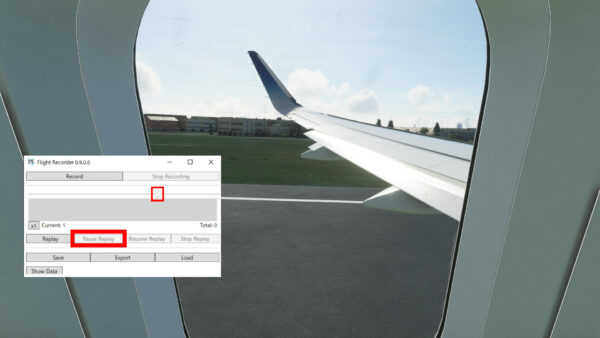


コメント