Microsoft Flight Simulator 2020(MSFS2020)で、コックピットモードでの客席視点(Passenger view)の設定方法、そして操縦中でも簡単に客席視点へ切り替えるためのキーアサイン(割り当て)の変更方法を解説します。
旅客機の客席視点を楽しむ
MSFS2020では、旅客機を操縦する以外にも客席からの眺めを楽しむのも醍醐味です。主翼から繰り出されるフラップを見たり、着陸時に迫ってくる地上の景色を眺めたり、長距離移動中はオートパイロットに任せてぼんやりと翼と雲を眺めたり・・・
今回は、A320neoを例に操縦中でも簡単に客席視点へ切り替える方法を解説します。
デフォルトの客席視点
「客席視点」とか「Passenger view」とか言われますが、Microsoft Flight Simulator 2020(MSFS2020)の旅客機にもデフォルトで客席視点が設定されています。
「CAMERA」メニューの[SHOWCASE]-[External12]です。
ただし、これはコックピットモードではありませんので、操縦中に簡単に切り替えることができません。また固定されているので視点を動かすことができません。
客席視点設定の流れ
客席視点を設定する流れは下記の通りとなります。面倒ですが、一度設定してしまうと、操縦中でもキー操作一つで客席視点へ切り替えれるようになります!!
①視点の移動キーを確認する
②コックピットから出る
③客席視点を設定
④客席視点を修正
⑤呼び出しキーの割り当て
ただし、ゲームの設定ファイルを変更したりするので、あくまで自己責任でお願いします。パソコンのフォルダやファイル操作に自信が無い方は止めておきましょう。
①視点の移動キーを確認する
後ほど説明する客席視点の調整で、視点移動が必要になります。コックピット画面での視点移動のキーを確認しておきましょう。
キーアサインの確認とカスタマイズは[OPTIONS]-[CONTROLS]画面で行います。[KEYBOARD]を選択した状態で[FILTER]の[ALL]を選択、[CAMERA]-[COCKPIT CAMERA]内で視点移動のキーアサインを確認しておきましょう。
下の表はデフォルトのキーアサインです。
| 名称 | 操作 | キーアサイン(キーボード) |
| DECREASE COCKPIT VIEW HEIGHT | 視点を下に移動 | ↓(矢印キー下) |
| INCREASE COCKPIT VIEW HEIGHT | 視点を上に移動 | ↑(矢印キー上) |
| TRANSLATE COCKPIT VIEW BACKWARD | 視点を後ろに移動 | [ALT]+↓(矢印キー下) |
| TRANSLATE COCKPIT VIEW FORWARD | 視点を前に移動 | [ALT]+↑(矢印キー上) |
| TRANSLATE COCKPIT VIEW LEFT | 視点を左に移動 | ←(矢印キー左) |
| TRANSLATE COCKPIT VIEW RIGHT | 視点を右に移動 | →(矢印キー右) |
視点の前後移動は「Alt+矢印上下」ですが、キーボードによっては割り当てられていません。その場合は、キーアサインを追加しましょう。
※視点の前後移動が割り当てられていたら以下の操作は不要です。
[TRANSLATE COCKPIT VIEW BACKWARD]の右側の四角部分をクリックし、キーアサイン画面を表示させます。[START SCANNING]をクリックしてからアサインしたいキーを押します。
下の画像では[右側ALT]+[↓(矢印キー下)]を「視点を後ろに移動」へ割り当てています。
割り当てが終わったら[VALIDATE]をクリックして決定です。
初めてキーアサインを変更する場合は、下のように「新しいプロファイルを作成します」という画面が表示されるので[OK]を選択しましょう。
最後に画面下にある[APPLY & SAVE]を選択して、設定を反映、保存します。
②コックピットから出る
コックピット画面で視点を移動して客席に移動しようとすると・・・コックピットから出ることができません。コックピットのカメラモードでコックピットから出ることが、今回の一番の目的で重要なポイントとなります。
まずMSFS2020を終了して「Official」フォルダを開きましょう。「Official」フォルダはMSFS2020のパッケージによって異なります。アドオンを追加する「Community」フォルダと同じ階層にあります。
Windows版
C:\users\ユーザー名\AppData\Local\Packages\Microsoft.FlightSimulator_(ランダムな値)\LocalCache\Packages\
Steam版
C:\users\ユーザー名\AppData\Roaming\Microsoft Flight Simulator\Packages
「Official」フォルダの配下をたどっていくと下の図のようにたくさんの機種名のフォルダがあります。
その中の「asobo-aircraft-a320-neo」-「SimObjects」-「AirPlanes」-「Asobo_A320_NEO」フォルダにある「cameras.cfg」これが目的のファイルです。
このファイルをバックアップを取ってからメモ帳などのテキストエディタで開きます。
・バックアップはファイルをコピーして適当な名前に変えておきます
・[右クリック]→[プログラムから開く]でメモ帳を選択します
下の図のように、[eyepoint]の一番初めの数値を[43.72074]から[23.72074]へ変更し、上書き保存して閉じます。
③客席視点を設定
MSFS2020を起動して、A320neoのコックピット画面に行くと・・・
視点が後ろの方にずれています。でもあわてなくても大丈夫です。これでコックピットから出ることができたのです。
つまり、cameras.cfgの数値を変える(機体中心部からの距離を減らす)ことで、コックピット画面の起動時の位置を後ろにずらして、操縦室から出たのです。
後ろを向いてみると、機体後方に窓がある小部屋が2つあります。ここまで移動して客席視点を設定します。
「①視点の移動キーを確認する」で確認、設定したキーで移動、カメラの視点操作でいい感じのところまで移動しましょう。
ただ、今はだいたいでいいです。cameras.cfgの数値を元に戻すと、またずれてしまうので。
だいたいの位置を決めたら、キーボードの「Ctrl(左)+Alt(左)+6」を押します。これでカスタムカメラ6に今の視点が登録されました。試しに少し移動してから「Alt(左)+6」を押すと設定した視点に戻るはずです。数値は6でなくてもかまいません。カスタムカメラとは好きな視点を登録できる機能です。「Ctrl(左)+Alt(左)+〇」がカスタムカメラの登録、「Alt(左)+〇」がカスタムカメラの呼び出しです。〇にはキーボード上部の数字が入ります。
④客席視点を修正
ここまでできたらMSFS2020を全て終了します。そして「②コックピットから出る」で開いた「cameras.cfg」を開き、数値を元に戻して上書き保存します。
再びMSFS2020を起動して、A320neoのコックピット画面に行くと、元のコックピットの画面に戻っています。
ここで「Alt(左)+6」を押すと、先ほど設定した視点に切り替わるはずです。ただcameras.cfgの数値を元に戻しているので少しずれています。またキー操作で移動、カメラの視点操作を使っていい感じのところまで移動しましょう。位置を決めたら、キーボードの「Ctrl(左)+Alt(左)+6」を押します。カスタムカメラ6の視点が上書きされました。これでコックピット画面から「Alt(左)+6」を押すことで自分で設定した客席視点に切り替わることができます。もう一度「Alt(左)+6」を押すとコックピット画面に戻ります。
登録した客席視点はコックピットから出れていますので、そこからまた移動して別の好みの視点を登録することができます。左翼側は少し後ろの方にあります。位置を決めたら、「Ctrl(左)+Alt(左)+7」を押してカスタムカメラに登録します。切り替えは「Alt(左)+7」となります。
こうして、自分の好きな視点をカスタムカメラに登録しましょう。カスタムカメラは10個まで登録できます。
コックピットから出ることで、客席視点以外にも様々な視点をカスタムカメラに登録することができます。また操縦中によく使う計器パネルなどもカスタムカメラに登録しておくと便利です。
⑤呼び出しキーの割り当て
操縦中でも「Alt(左)+〇数字」を押すだけで登録した視点を呼び出すことができるようになりました。ただ、着陸間際などの操縦中はAlt(左)を押すことさえ面倒になります。そこでキーボード上部の数字キーだけで画面を切り替えるようにしましょう。
ただし、デフォルトではキーボードの数字キーは「ATC PANEL CHOICE」に割り当てられています。ATCの交信時に選択する数字です。
カスタムカメラの呼び出しをキーボードの数字キーだけにして、「ATC PANEL CHOICE」を「Alt(左)+〇数字」に変える方法を解説します。
まずは[OPTIONS]-[CONTROLS]画面で[KEYBOARD]を選択し、[SEATCH BY NAME]へ「atc」と入力ます。表示される[ATC PANEL CHOICE 6]の右側の[6]を選択します。
キーアサイン画面が表示されたら下の画像の青枠を選択し[Alt(左)+6]を入力します。
「すでに他の操作に割り当てられている」という警告が出ますが無視して[VALIDATE]を選択します。
[ATC PANEL CHOICE 6]のキーアサインが「Alt(左)+6」となっていることを確認します。
つづいて、[カスタムカメラ6の呼び出し]をキーボードの数字キーだけに変更しましょう。
[SEATCH BY NAME]へ「load custom」と入力ます。表示される[LOAD CUSTOM CAMERA 6] の右側の[ALT+6]を選択します。
キーアサイン画面が表示されたら下の画像の青枠を選択し[6]を入力し、[VALIDATE]を選択します。
これでカスタムカメラ6の呼び出しがキーボード上部の数字キー[6]に、ATCパネルの6の選択が[ALT+6]に割り当てられました。
同じ方法でカスタムカメラ1~0の呼び出しをキーボードの数字だけに変えてしまいましょう。
最後に画面下にある[APPLY & SAVE]を選択して、設定を反映、保存します。
キーの割り当て方法を覚えておけば、自在にキーアサインをカスタマイズすることができます。キーボード右側のNumLcokの数字キーや、コントローラの空きボタンにカスタムカメラの呼び出しを割り当てることもできます。


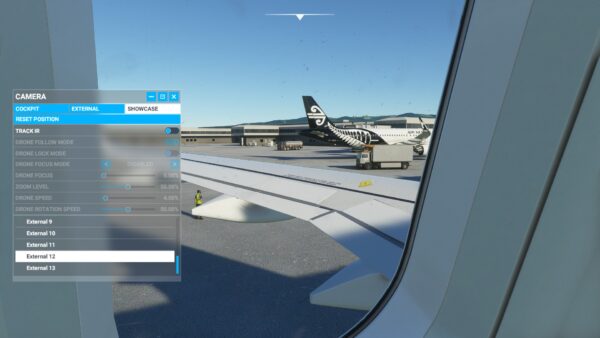

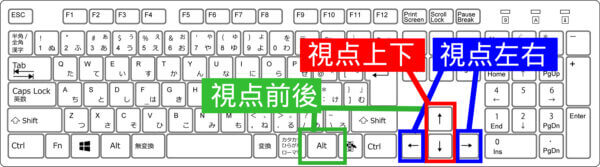
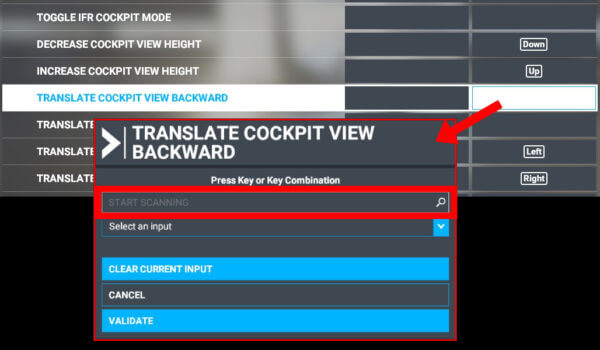
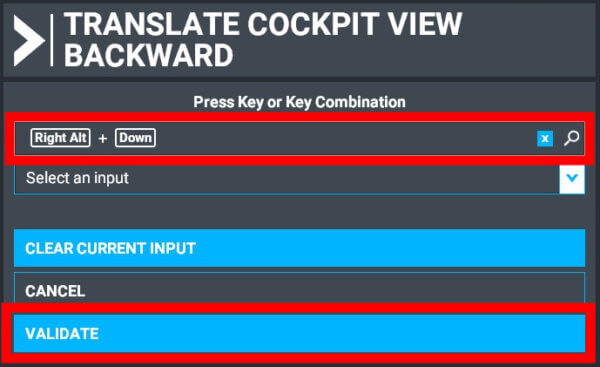
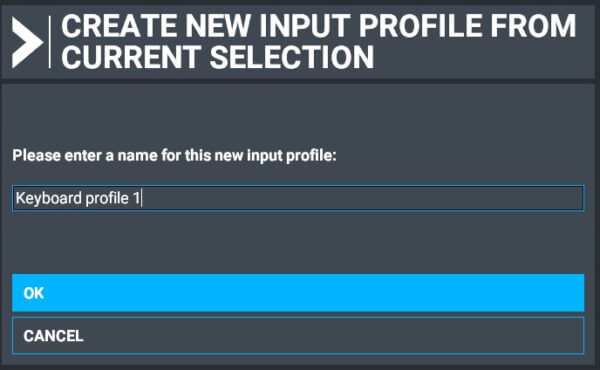

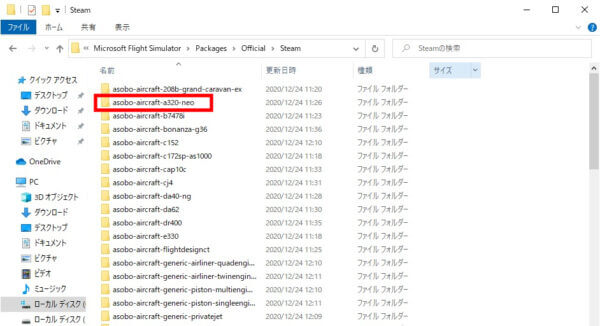
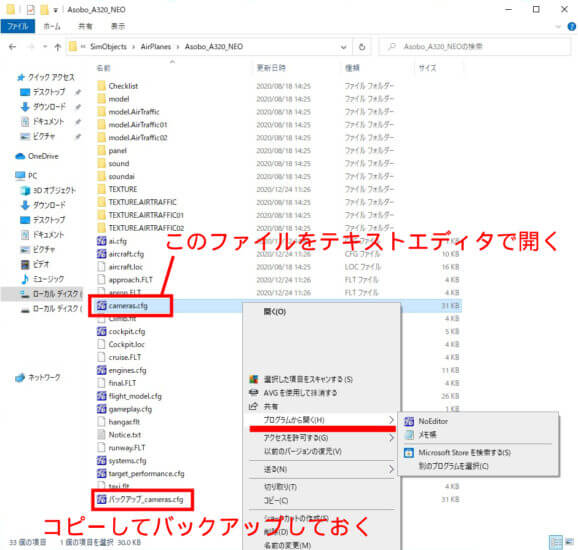
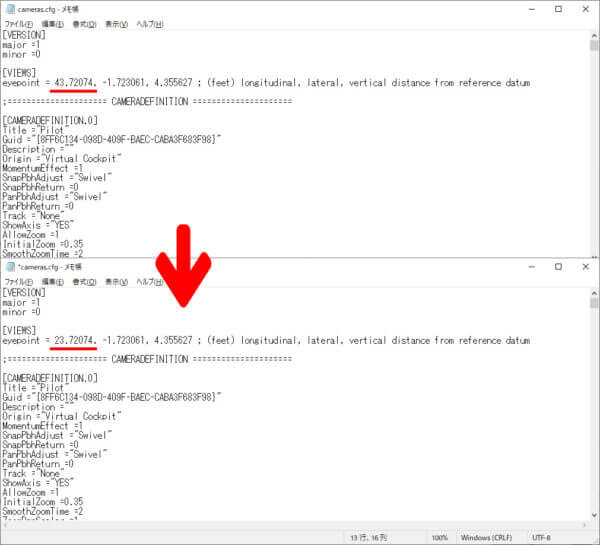

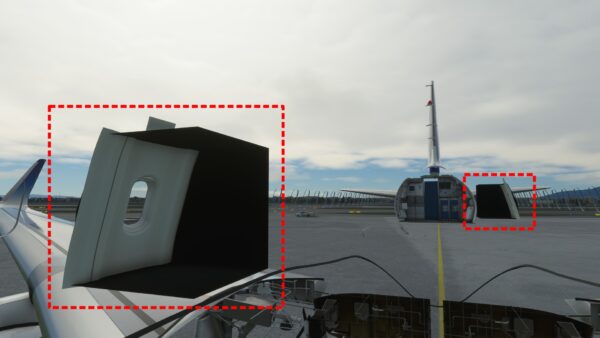

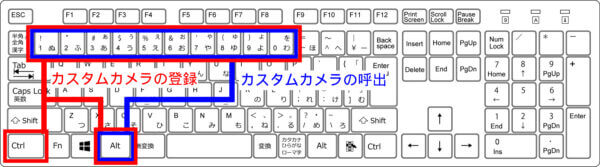






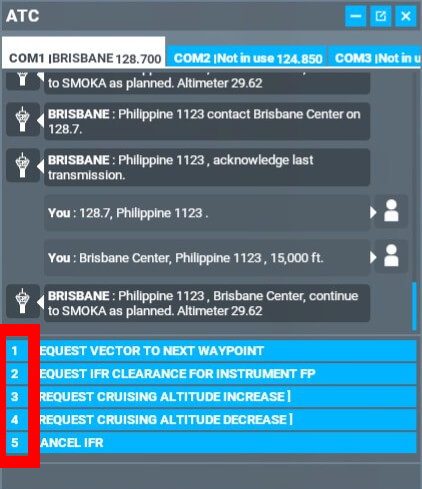
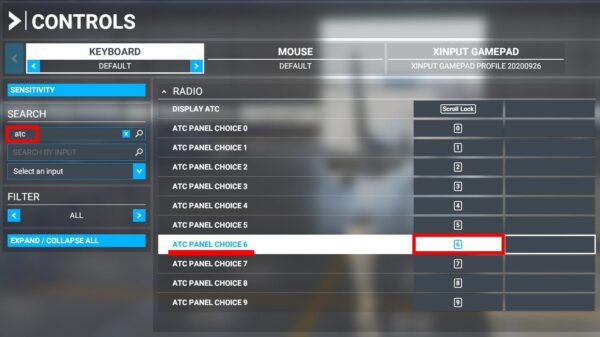

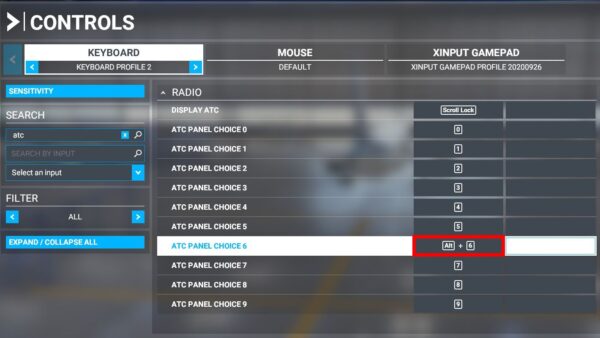
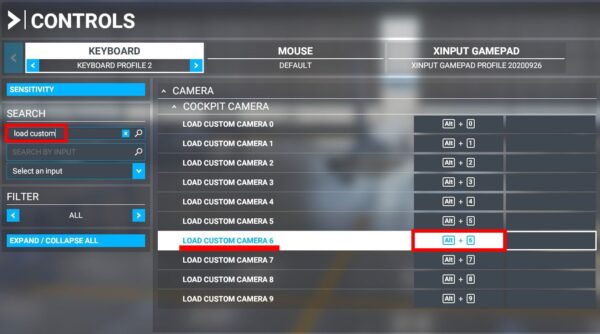
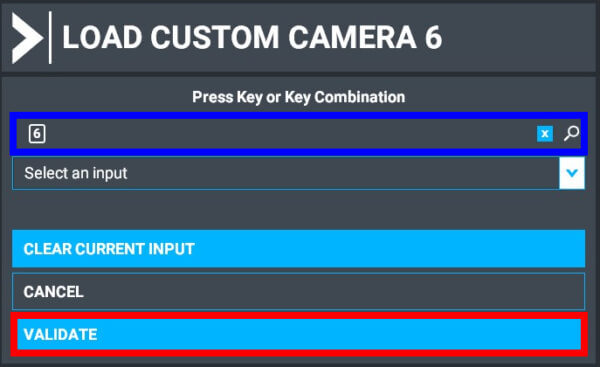
コメント
非常に助かりました。ありがとうございました。
便利な機能を教えてくださりありがとうございました。