MSFS2020はアドオンを導入することでゲームの世界が広がります。アドオンの種類(機体、シーナリー、リペイント、ツール)の解説、フリーで公開されているアドオンの入手方法とインストール方法、使い方を解説します。
アドオンとは
MicrosoftFlightSimulator2020(MSFS2020)はアドオンを使うことでゲームの世界が何倍にも広がります。別名MODとも呼びますが、元のゲームに様々な機能を追加します。
アドオンの種類は後述しますが、アドオンには有料と無料の物があり、世界中のユーザがフリー(無料)のアドオンを作成、公開してくれるのがMSFS2020の楽しいところです。
アドオンの種類
様々な種類のアドオンがありますが、代表的なものは下記となります。
①シーナリー
MSFS2020は実際の地図、衛星写真データを元にしていますが、建物の再現性はいまいちです。
シーナリーのアドオンを追加することで景色がリアルになります。街全体や、空港、有名なランドマークのシーナリーもあります。
②機体
その名の通り操縦できる「機体」のアドオンです。こちらは有料版でリアルな機体が公開されます(※現時点ではまだ少ない)。無料版でも「A320NX」など無料とは思えない高いクオリティの物もありますが、無料版の多くは機体の形だけ再現されていてコックピットはデフォルトの機体のコクピットが使われています。
最近は飛行機だけではなく、ヘリコプター、車、気球も公開されています。
③リペイント
機体の塗装データです。リバリーとも呼ばれます。このアドオンを追加することで、様々な航空会社の塗装を楽しむことができます。MSFS2020に元々含まれる機体や「②機体」で説明した有料、無料で公開されている機体についてもリペイントデータが公開されています。プラモデルで言うところのデカール(シール)になります。そのため、機体を所有していないとリペイントだけを入手しても使えません。
④ツール
MSFS2020をより便利に楽しくするためのツール、アプリです。こちらのブログでも紹介している「リプレイを見る」ツールや「飛行位置を地図で確認できる」ツールが無料で公開されています。
⑤その他
上記以外にも様々なアドオンがあります。機体に便利な機能を追加したり、景色の見え方をリアルにしたり、公式で修正されないバグを直してくれるアドオンもあります。
アドオンの入手先
フリー(無料)のアドオンを公開しているサイトはいくつかありますが、おすすめは「Flightsim.to」です。おそらく公開されているアドオンも一番多く、カテゴリー別に分けられていて分かりやすいです。また日本語表示にも対応しています。「msfsaddons.org」も有名ですが「Flightsim.to」と比較すると数が少ないです。目的のシーナリーや機体が「Flightsim.to」に無ければ「msfsaddons.org」で探してみるのがいいでしょう。
「Flightsim.to」の使い方
フリーのアドオンを多く公開している「Flightsim.to」の使い方です。世界中の有志の皆さんが作成したフリーのアドオンが日々公開されています。
①アカウント作成
一部、アカウントを作らないとダウンロードできないアドオンもありますので、アカウントを作りましょう。ダウンロード履歴なども残るので便利です。
右上の「Guest(ゲスト)」-「+SignUp(登録)」からアカウント作成画面でユーザ名、メールアドレス、パスワードを入力するだけです。無料です。
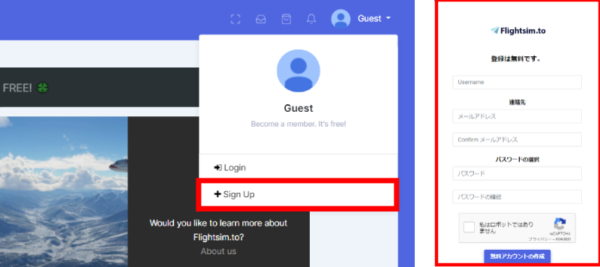
②日本語表示
英語表示の場合は、上部にある「English」を「日本語」へ切り替えると日本語表示になります。

③メニュー
日本語にすればカテゴリーだいたいわかると思います。
便利なメニューは
「探す」・・・航空機、リペイントを探すのに便利です。例えば全日空(ANA)だと[nippon]と入力して検索[Apply]すると全日空(ANA)のリペイントが表示されます。
「国ごとに探す」・・・「SCENARY」-「国ごとに探す」-「その他の国々」
シーナリーを探すのに便利です。国名を選択、入力するとその国のシーナリーが表示されます。
「Scenery Map」・・・ 「SCENARY」-「SceneryMAP」-「To expand the full map」
こちらもシーナリーを探すのに便利です。地図上から公開されているシーナリーを探すことができます。
アドオンのインストール、使用方法
ダウンロードしたアドオンを使うためにはインストールが必要ですが、MSFS2020のアドオンのインストール方法は現在のところ下記3つのどれかです。
①「Community」フォルダへ置くパターン
一番多いインストール方法です。解凍したフォルダを下記Communityフォルダへ置くだけです。「Community」フォルダの場所はMSFS2020のパッケージによって異なります。
Windows版
C:\users(ユーザ)\ユーザー名\AppData\Local\Packages\Microsoft.FlightSimulator_(ランダムな値)\LocalCache\Packages\
Steam版
C:\users(ユーザ)\ユーザー名\AppData\Roaming\Microsoft Flight Simulator\Packages\
Communityフォルダへ置く場合の注意点です。
・フォルダ階層に注意
解凍したフォルダではなく、その中のフォルダを置くことが多いです。
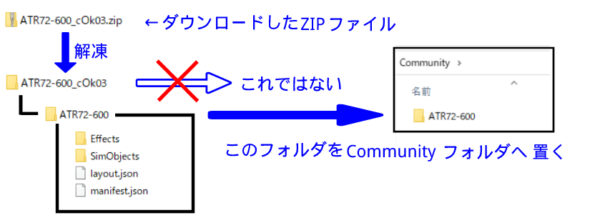
・置きすぎない
CommunityフォルダはMSFS2020の起動時に読み込まれます。アドオンを置きすぎると起動が遅くなります。必要なアドオンだけを残して、それ以外は別の場所に退避させましょう。
・不具合が出たら
起動しなくなった、動作がおかしくなった場合はCommunityフォルダを空にしてどうなるかを確認しましょう。MSFS2020のアップデート後に、元々あったアドオンが対応できなくて起動しなくなることもあります。
・起動時に読み込まれるので再起動が必要
MSFS2020を起動している状態でCommunityフォルダへアドオンを置いても反映されません
②独立して動作させるパターン
このブログでも紹介していますが「リプレイツール」「MobileCompanionApp」などのツールに多いパターンです。ツールの実行ファイル(.exe)から起動します。MSFS2020とは別に動作させます。
③インストーラパターン
サードパーティー(有償版)に多いです。付属のインストーラでインストールして使用します。
アドオンの今後
MicrosoftFlightSimulator2020(MSFS2020)が発売されてからまだ1年も経っていません。今後もアドオンは増え続けことは間違いないので、楽しみは広がるばかりです。
このブログでもおすすめのアドオンがあれば、紹介していきます。




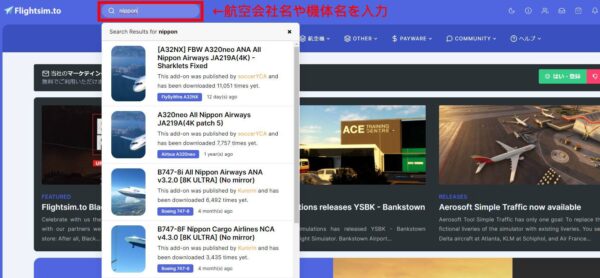
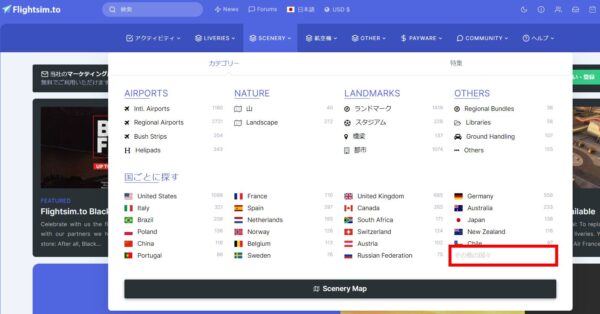
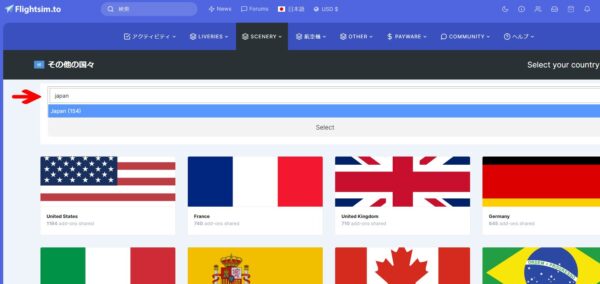
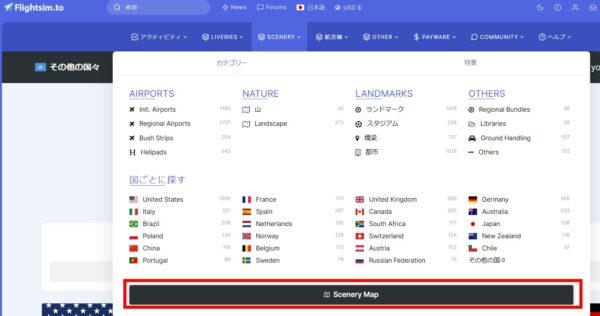
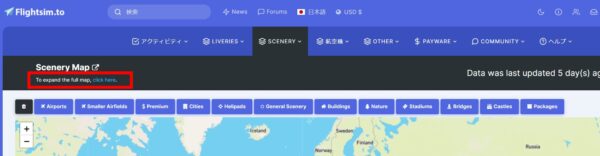
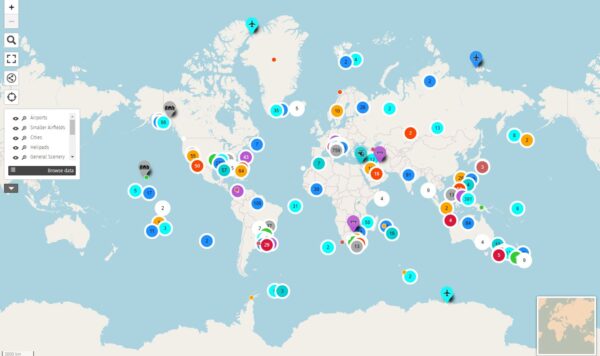
コメント