MSFSのFlyByWire A32NXの操作方法を解説します。福岡空港から関西空港までを飛行して、出発準備、SimBreifでのルート作成とインポート、そしてエンジン始動までを解説します。初心者向けに最低限の設定、操作のみの手順となりますので、実際の手順、飛行経路、高度とは異なります。また専門用語などは分かりやすい言葉に置き換えています。
※アップデート等で操作や画面が異なっている場合はコメントいただけると幸いです。
目次
- 1.FlyByWireのA32NXについて
- 2.A32NXの導入方法
- 3.出発準備(SimBriefでの飛行計画)
- 4.A32NXの出発準備(EFBの設定)
- 5.機体の立ち上げ
- 6.乗客の搭乗と給油(VNAVによる降下)
- 7.MCDUの設定
- 8.オートパイロットの設定
- 9.プッシュバック
- 10.エンジン始動
1.FlyByWireのA32NXについて
FlyByWireのA32NXは、MSFS向けのエアバスA320neoの無料アドオンです。無料でありながら有料アドオンに匹敵するクオリティが好評で、多くのユーザーが使用しています。ただし、リアルさを追求しているため操作が難しく、初心者には少し難易度が高いと感じる場合もあります。今回は初心者向けに最低限の操作での飛行を解説します。リペイントも多く公開されています。今回はピーチの機体を使用します。

2.A32NXの導入方法
A32NXはFlyByWireの公式サイトから公式インストーラーをダウンロードして導入します。
※FSLTLを導入されている方は同じインストーラーです。
「FlyByWireの公式サイト」のDownloadからInstallerをダウンロードしてインストールします。
「A32NX」の「Stable(安定版)」を選択してインストールします。
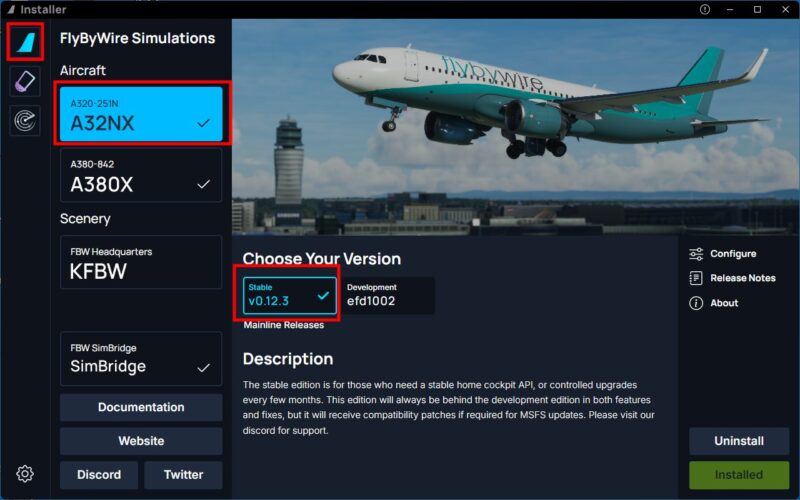
3.出発準備(SimBriefでの飛行計画)
まずはSimBriefで飛行計画を立てます。SimBriefは、無料で使えるオンラインのフライトプラン作成ツールです。リアルな航空会社の運航計画に基づいた詳細なフライトプランを自動生成し、燃料計算、航路選定、天気情報などを提供してくれます。SimBriefが無くてもA32NXは飛行できますが、FMSへのルート入力や燃料計算などを自分でやる必要があり面倒です。今回はSimBriefを使用します。
①SimBriefにアクセスしてログイン
SimBrief にアクセスし、アカウントを作成(無料版)するか、既にアカウントがあればログインします。
②フライトの作成
トップメニューの左側から「New Flight」をクリックして新しいフライトプランを作成します。
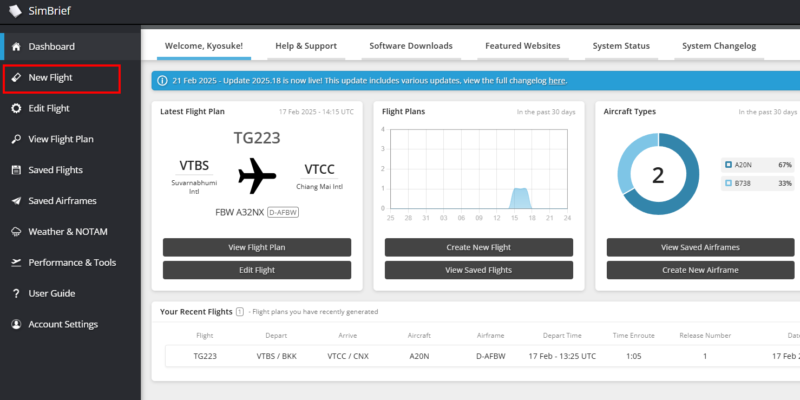
③基本情報の入力
以下を入力します。
・Flight Number: 任意(例: MM152) -便名
・Depart: RJFF(福岡空港) -出発空港
・Arrive: RJBB(関西空港) -到着空港
・Aircraft Type: A20N-A320-251N -機種
・Variant or Airframe:FlyByWire -機体
・Altitude: 27,000(フィート) -巡航高度
・DepatureRunway :34 -出発滑走路 ※2025年3月以降は34L
・ArribalRunway :24R -到着滑走路
・Passengers:160 -乗客
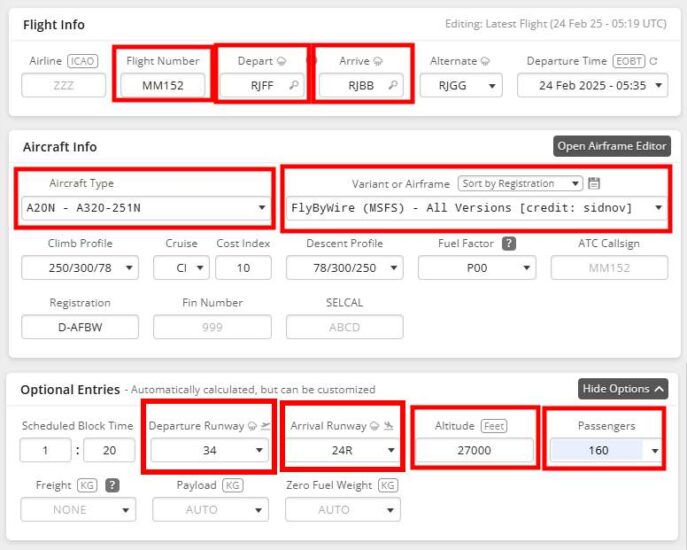
④飛行ルートの設定
上記を入力すると「Route」 セクションで、推奨ルートが自動生成されます。必要に応じて選択、編集しますが自動生成されたルートを使用するのがおすすめです。
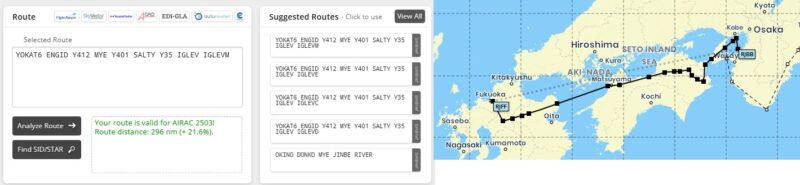
⑤フライトの保存
今後、使用するために「Save Flight」を選択しフライトを任意の名前で保存しておきます。
次回からは「Saved Flights」から呼び出せます。
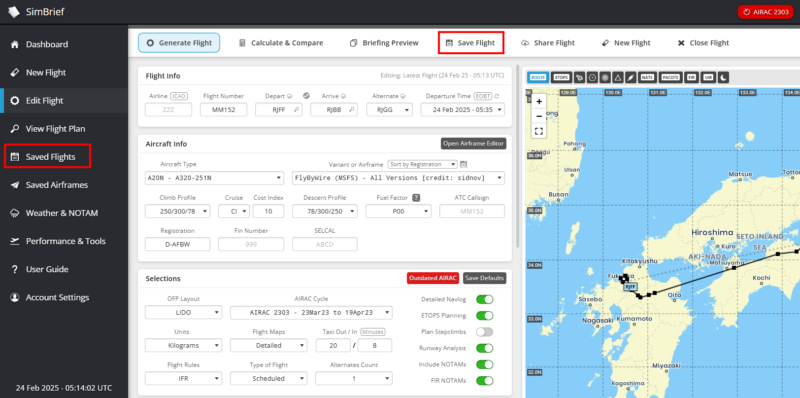
※時間が経つと風向きによってコース、滑走路が変わるために、以下のメッセージが表示されたら「Find New Runways/Alternates」を選択することで最新の天候情報に即したフライトプランが生成されます。
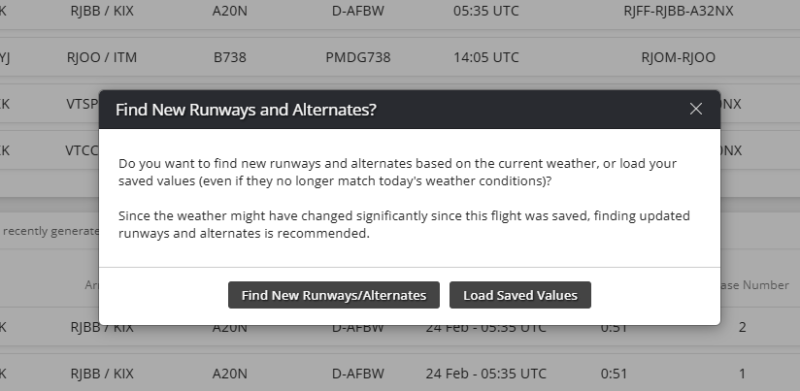
⑥運航計画書の作成
「Generate Flight」をクリックして、運航計画書を生成します。
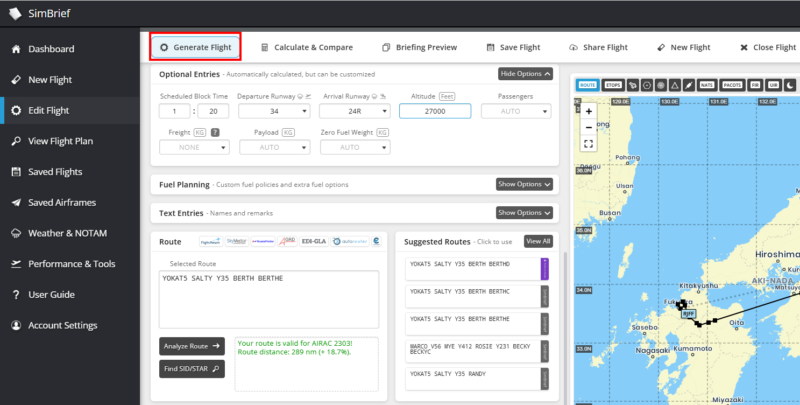
詳細なフライトプランが表示されます。
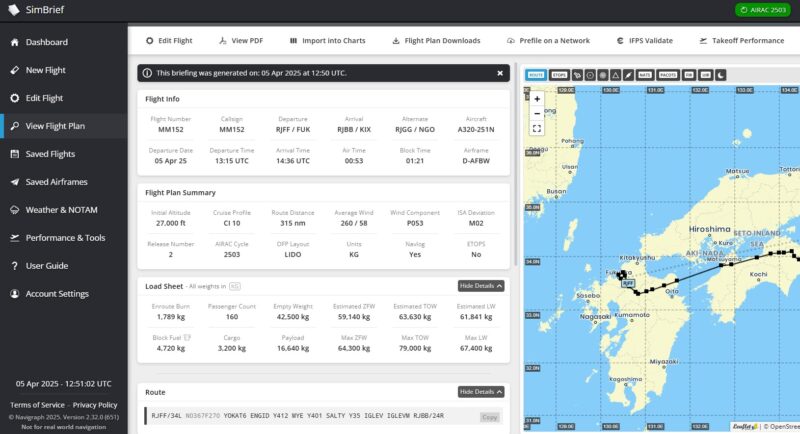
4.A32NXの出発準備(EFBの設定)
MSFSで機種を「A32NX」、空港は「福岡空港」の任意のスポットを選択してフライト開始します。

EFBを設定します。EFBはElectronic Flight Bagの略で、いわゆるタブレットです。フライトの管理やパフォーマンス計算などフライトの支援をしてくれます。
画面を選択すると電源が入ります。
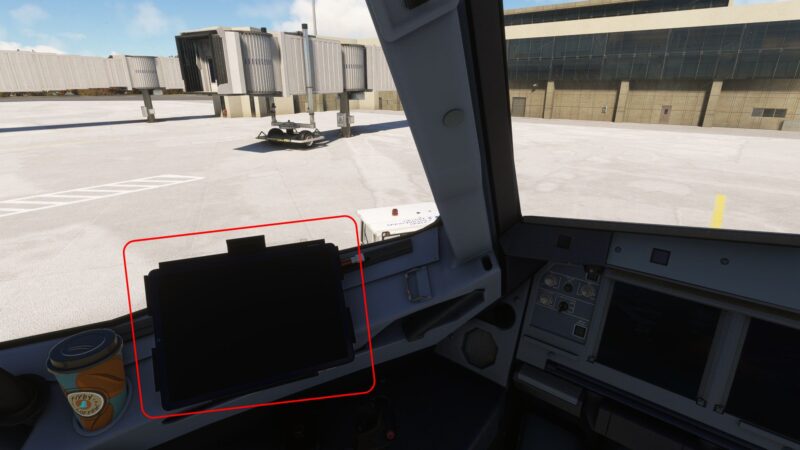
[初回のみ] [設定]-[flyPad]の[Language(言語)]で「日本語」を選択します。これで表示が日本語になります。
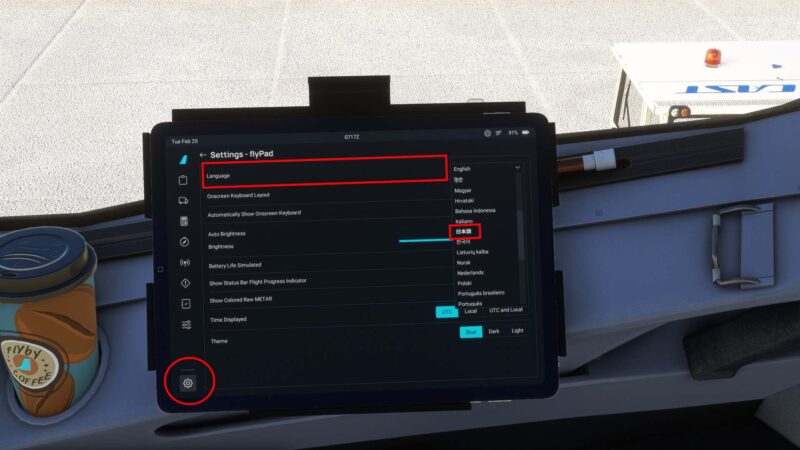
SimBriefで作成したフライトプランをEFBに読み込みます。
[初回のみ] SimBriefのAccountSettingを選択し「Pilot ID」をメモします。※6桁の数字です。
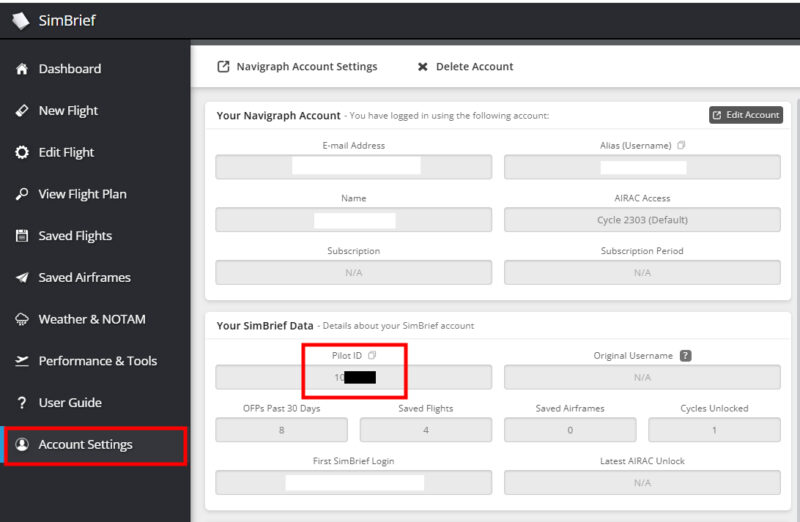
[初回のみ] EFBの[設定]ー「サードパーティーオプション」を選択し「SimBriefユーザーIDの上書き」に先ほどの「Pilot ID」を入力します。※キーボードで直接入力できます。
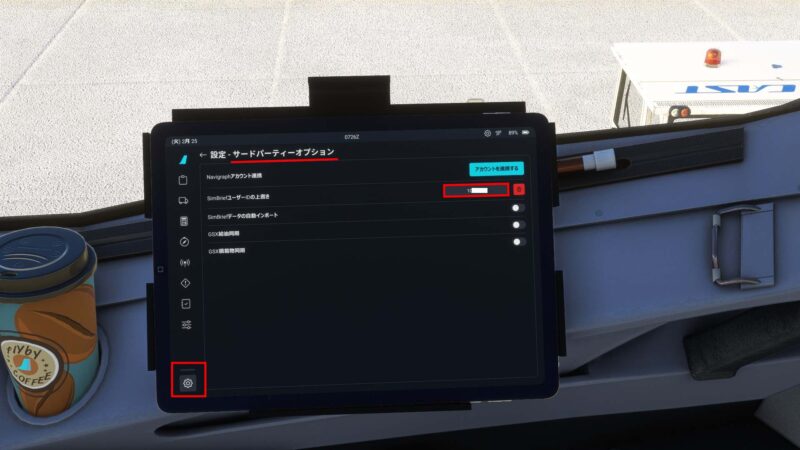
[ホーム画面]を選択し、「SimBriefデータのインポート」を選択します。
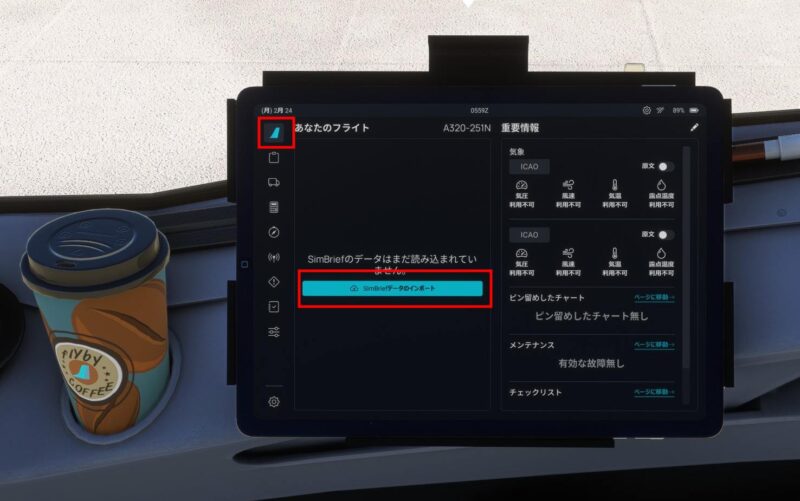
ルートや燃料情報がSimBriefからMSFSへインポートされます。

5.機体の立ち上げ
A32NXに電源を入れて出発準備をします。
オーバーヘッドパネル左上の「BAT 1」 と 「BAT 2」 スイッチを ON にします。
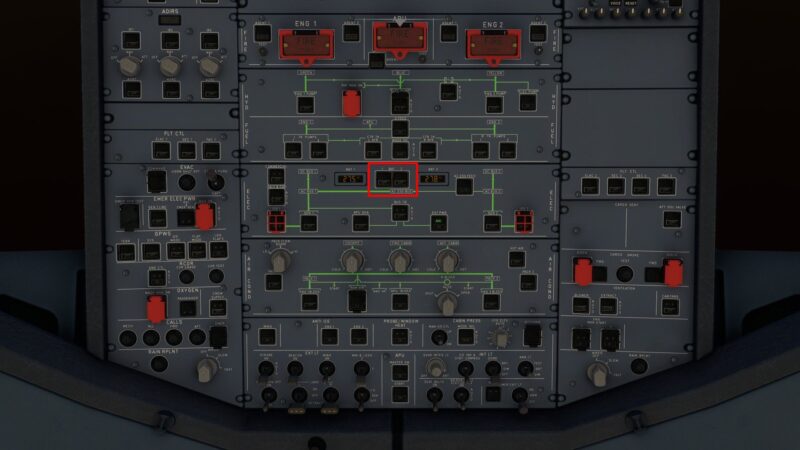
「NAV & LOGO」ライトのスイッチを「オン(2)」にします。
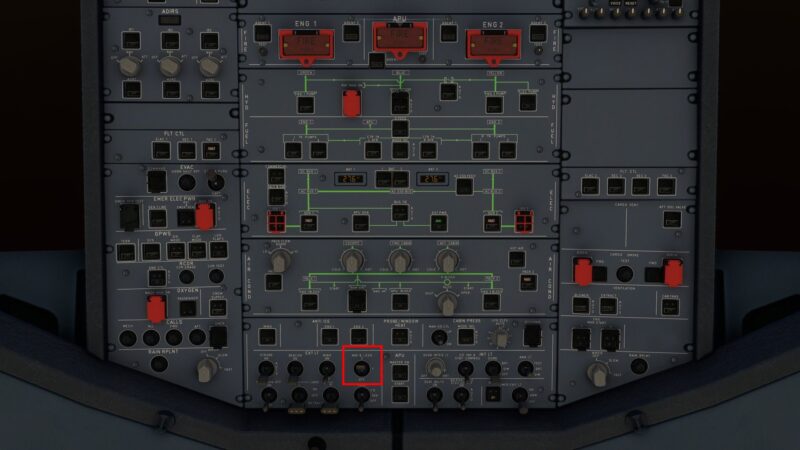
地上電源もつながっていないので、このままだとバッテリーが上がってしまいます。
飛行機に電源を供給するために空港設備の外部電源を使うことがありますが、今回はAPUを使用します。APUは小型のタービンエンジンで、エンジンを始動せずに機体に電力を供給します。また、エンジン始動のためのエア(ブリード)を供給します。
「APU MASTER SW」を「ON」にします。続いて「START」を「ON」 にします
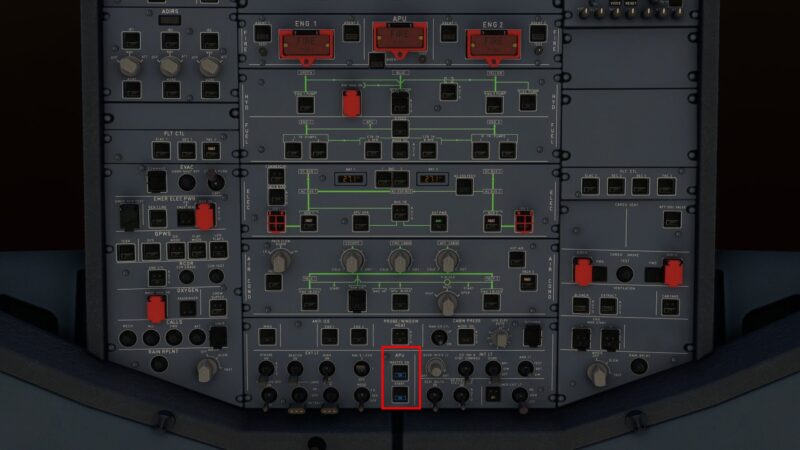
機体の尾部のAPUからキィーンという起動音がして廃熱されているのがわかります。

しばらくするとコックピットに電源が入り、計器画面が表示されます。

「APU BLEED」(APUの圧縮空気を使用してエアコンを動かしたり、エンジンを始動したりする)を「ON」 にします。

「ADIRS」(エアデータ慣性基準システム:航空機の位置、速度、高度、姿勢などの飛行データを正確に測定・提供するシステム)を3つともNAVにします。
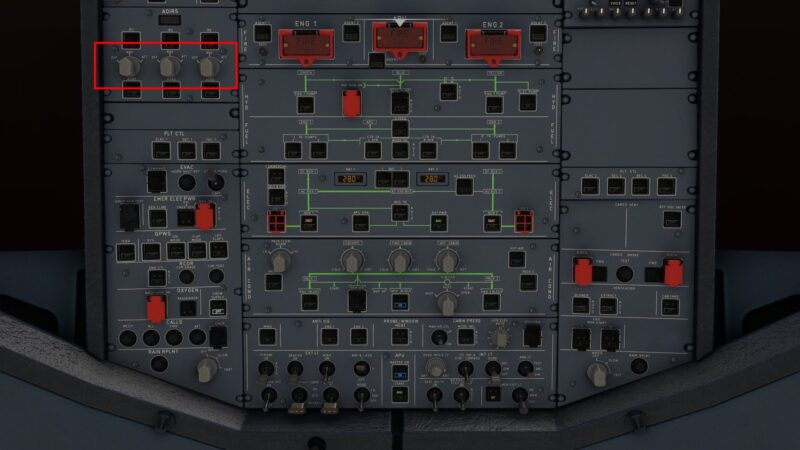
「Fuel Pumps」(燃料ポンプ:燃料タンクからエンジンへ燃料を供給するための装置)をすべて「ON」にします。
※白いOFF表示⇒OFF状態 表示なし⇒ON状態
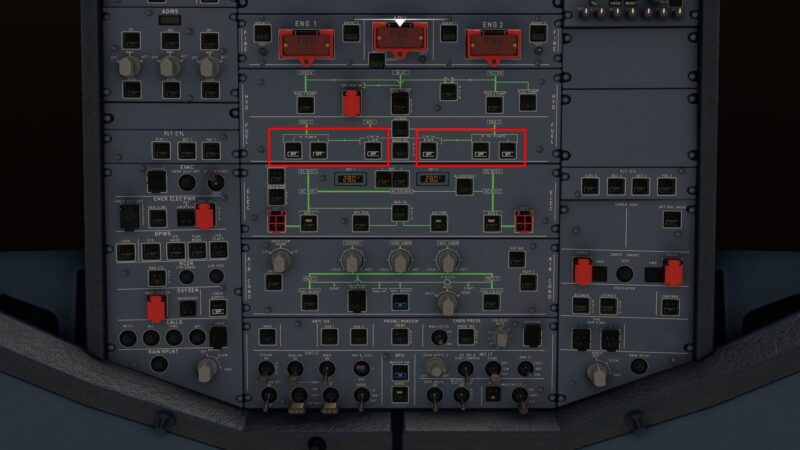
「OXYGEN CREW SUPPLY」(酸素クルー供給:操縦室への酸素供給)を「ON」にします。
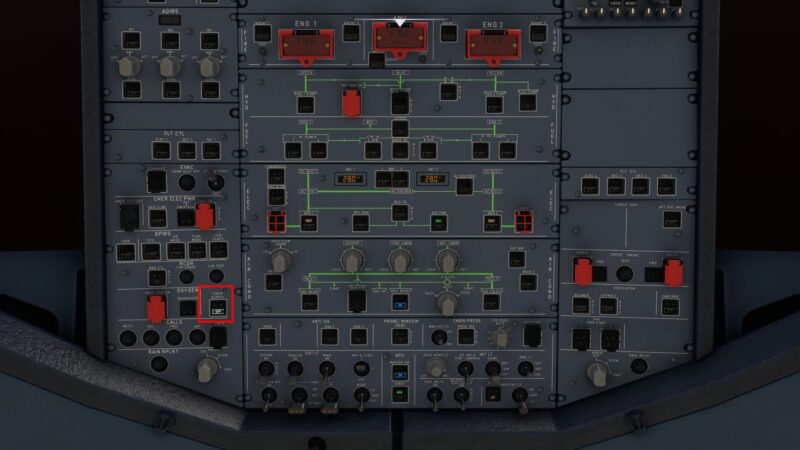
「Emergency Exit Lights」(緊急出口灯)を「ARM」へします。
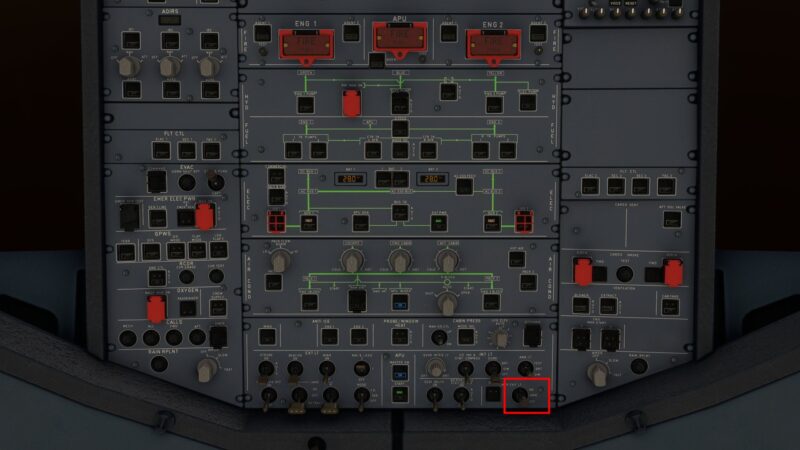
オーバーヘッドパネルに白いOFF表示が残っていないことを確認します。
「Seat Belt Signs」(シートベルト)を「ON」、NO PORTABLE ELEC DEVICE」(ポータブル電子機器使用禁止)を「AUTO」にします。

6.乗客の搭乗と給油
乗客の搭乗と給油を開始します。
EFBの「グランド」を選択し、「積載物」から「搭乗開始」を選択します。SimBriefの飛行計画で指定した乗客数が搭乗します。

搭乗時間の速さを選択することもできます。
右上の「燃料」を選択し給油を開始します。SimBriefの飛行計画で計算された燃料が給油されます。
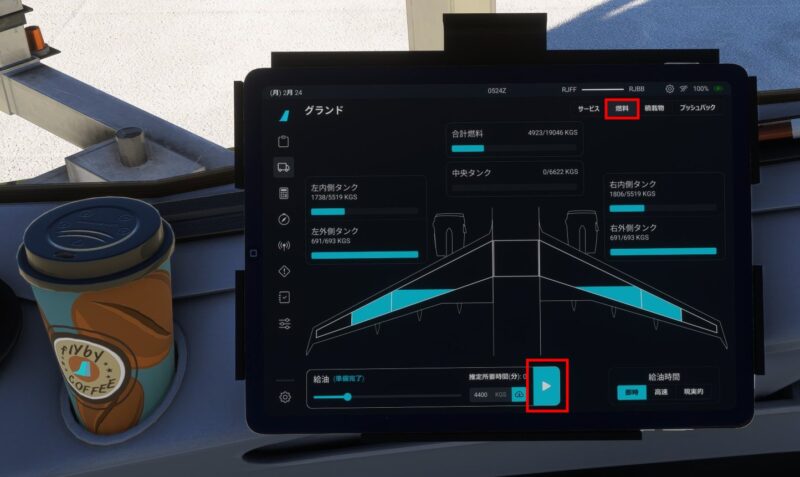
7.MCDUの設定
続いてMCDUの設定です。MCDU(マルチパーパス コントロール ディスプレイ ユニット) はフライトマネジメントシステム(FMS)を操作するためのコンピューター端末 で、フライトプランの入力、ナビゲーション、性能計算、燃料管理を行います。

「FMGC」を選択します。※MCDUは選択したい表示の左右のボタンを選択します。
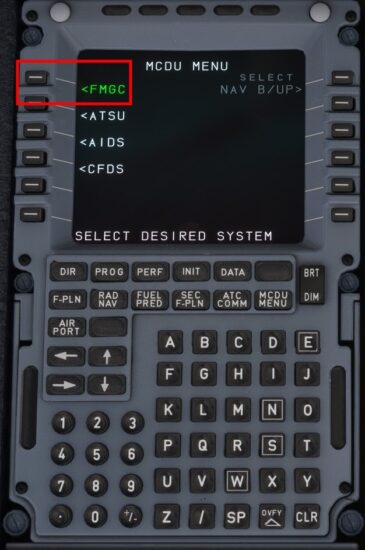
「INIT」ボタンを選択し、「INIT REQUEST」を選択します。
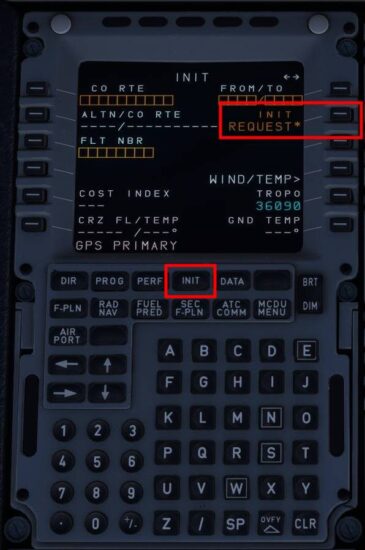
フライトナンバーや出発、到着空港などがSimBriefから読み込まれます。
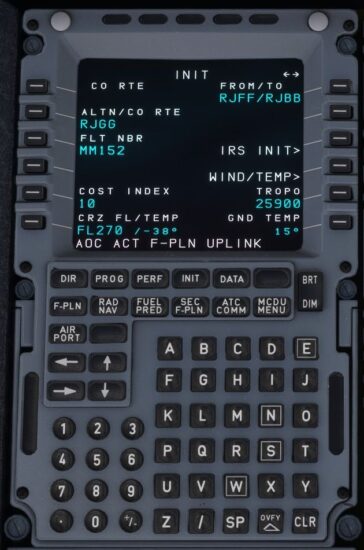
ルートを修正します。SimBriefからおおよそのルートは取り込まれていますが、出発、到着経路、経由ポイントを追加します。
「F-PLN」を選択し「RJFF(福岡空港:出発地)」を選択します。
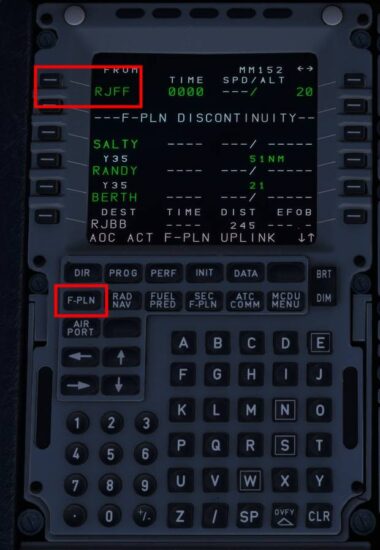
「DEPATURE」を選択します。
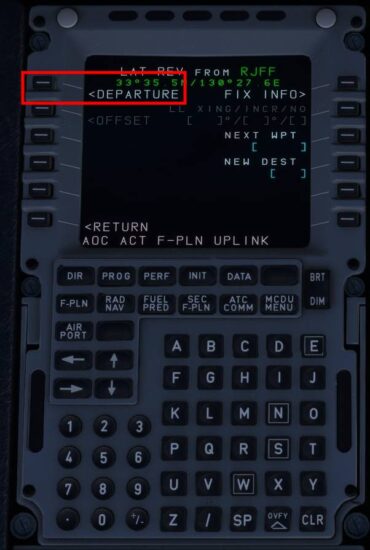
滑走路を選択します。気象条件によって変わるのでSimBriefで生成されたフライトプランを確認します。

今回は「34(滑走路)」を選択します。
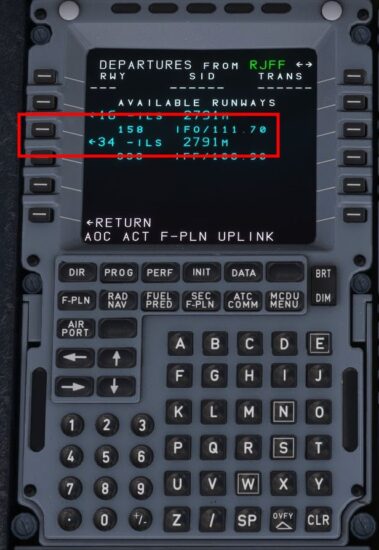
選択した滑走路で選択可能なSIDS(出発経路)が表示されます。SimBriefで生成されたフライトプランを確認するとSIDSが表示されています。今回はSIDS(出発経路)としてYOKAT5を予定しています。

MCDUの↑↓ボタンを選択してYOKAT5が表示されたら選択します。
※本来であれば表示されるはずですが2025年3月時点では表示されません。おそらくMSFS標準で使用されるAIRAC(航空情報)の不足と思われます。
今回はそのままINSERTを選択します。
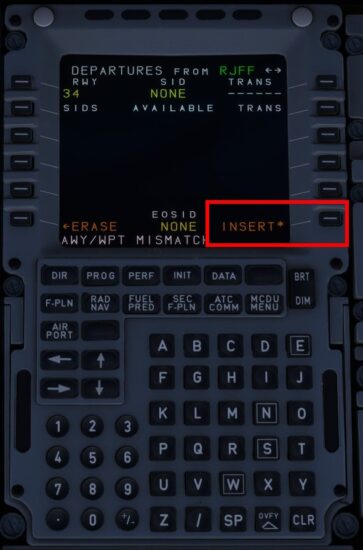
「F-PLN」を選択し「RJBB(関西空港:到着地)」を選択します。※↑を選択していくと表示が下に流れます。
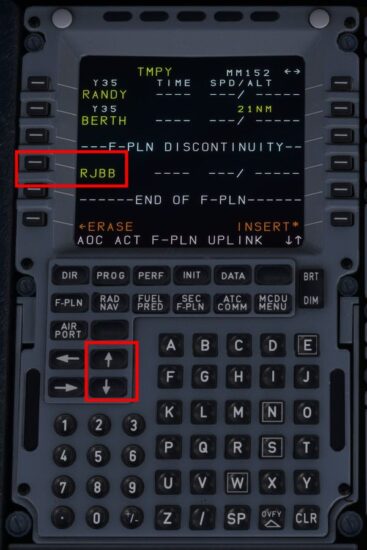
「ARRIVAL」を選択します。
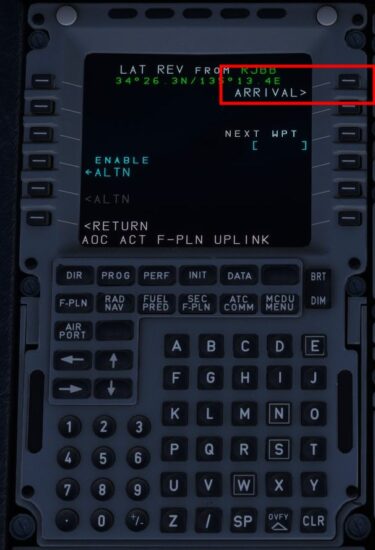
アプローチ方式を選択します。SimBriefで生成されたフライトプランを確認すると使用予定の滑走路が記載されています。

今回は滑走路24Rなので「ILS24RY」が表示されたら選択します。表示されていない部分は↑↓を選択していくと表示されます。
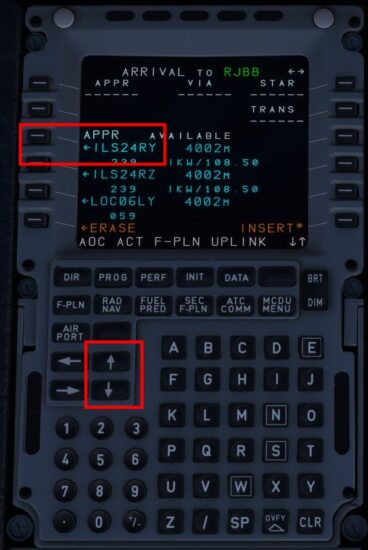
STARS(到着経路)も同様にフライトプランを確認をします。

今回は[IGLEVM]を選択します。
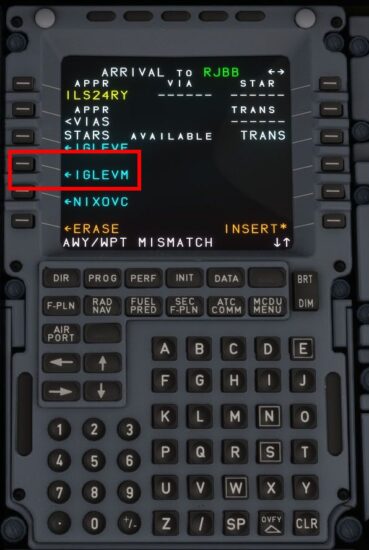
最後に「INSERT(確定)」を選択します。
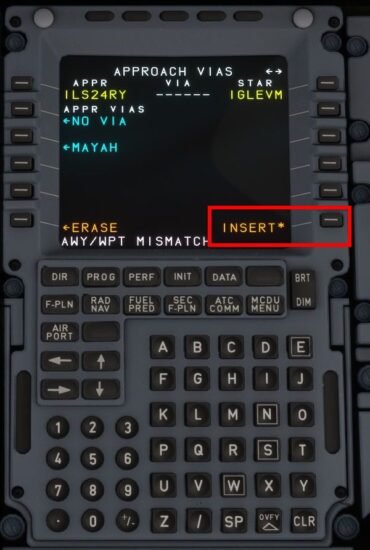
選択を間違えたときは「ERASE」を選択してやり直します。
フライトプランを確認していきます。MCDUの↑を選択すると下に流れていきます。
それぞれの名前はWaypoint(仮想的なナビゲーションポイント)と呼ばれ、これらのWaypoinと経由しながら関西空港まで飛行します。
「F-PLN DISCONTINUTY」という表示は経路がつながっていないという意味です。
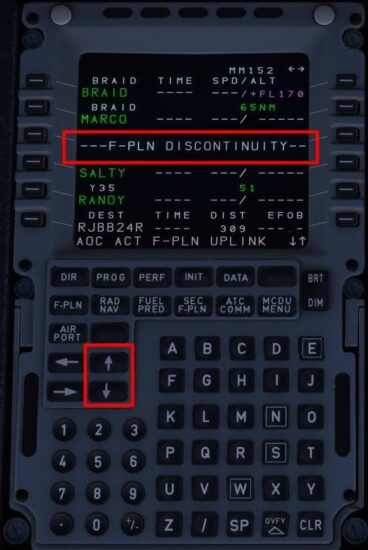
「CLR」を選択しMCDUにCLRと表示されてから「F-PLN DISCONTINUTY」を選択します。
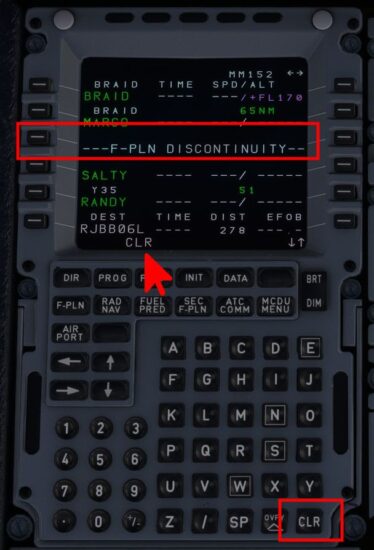
続けてフライドプランを見ていくと「MAYAH」と「BRASS」が表示されます。この間にWaypointを追加します。MCDUで[NANKO]と入力して「BRASS」を選択します。
大阪湾を周回して回るルートですが、NANKOを経由することで、旋回、降下に余裕のあるルートとなります。
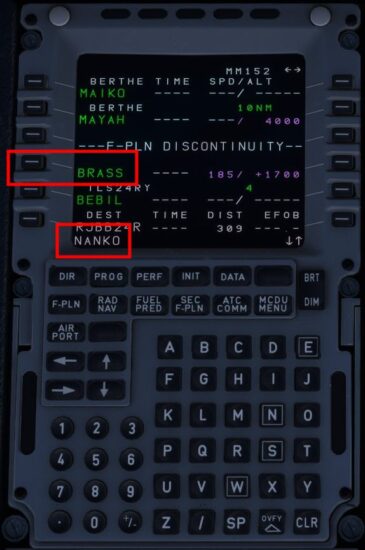
他に「F-PLN DISCONTINUTY」が無いかを確認します。あれば「CLR」「F-PLN DISCONTINUTY」を選択し消しておきます。
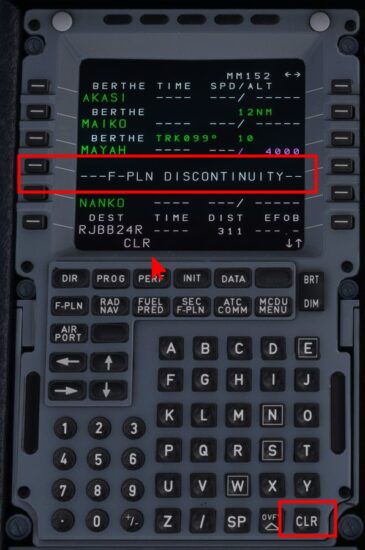
これで経路がつながりました。ナビゲーションディスプレイでも確認してみましょう。
ナビゲーションディスプレイ右上のスイッチを「PLAN」へ変更します。縮尺は右側のスイッチで切り替えます。
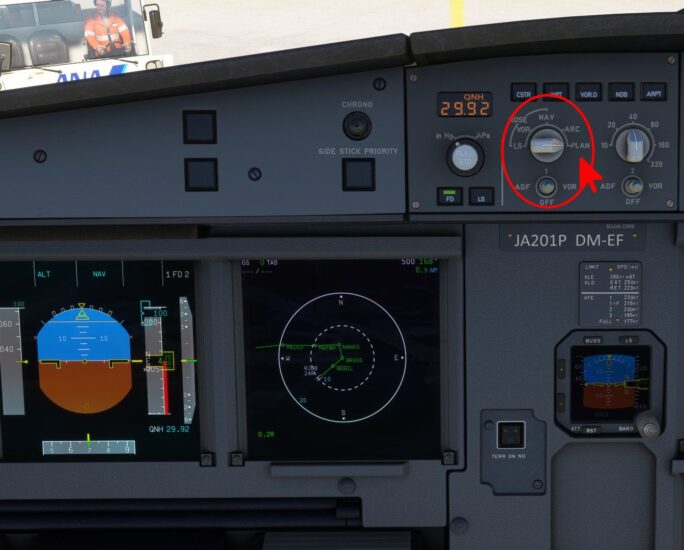
MCDUの「F-PLN」を↑↓で切り替えていくとナビゲーションディスプレイの経路が切り替わっていきます。
経路がつながっているか、予想外の経路になっていないかを確認します。

確認が終わったらこちらのスイッチを「ARC」へ戻しておきます。

MCDUの設定に戻ります。
「INIT」ボタンを選択し、[←][→]を選択し次のページに行きます。
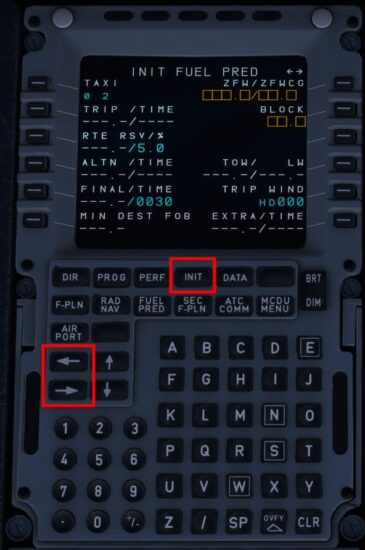
ZFWとZEFCGを入力します。
ZFW(Zero Fuel Weight / ゼロフューエルウェイト)は機体の総重量から燃料の重量を除いた重さ、つまり乗客、乗員、貨物、手荷物、機体自体の重量 を合計したものです。
ZEFCG(Zero Fuel Weight Center of Gravity / ゼロフューエルウェイト重心位置)は重心位置(CG)です。
ZFWとZEFCGは右側のボタンを2回選択すると自動で入力されます。
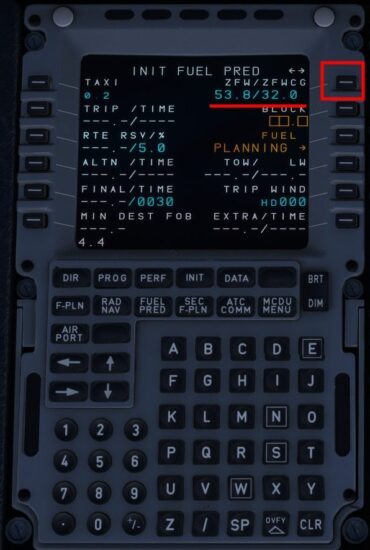
BLOCKを入力します。BLOCKは出発前に航空機に搭載する総燃料量です。こちらはEFBの「燃料」の項目にある燃料の総量をKG単位で入力します。
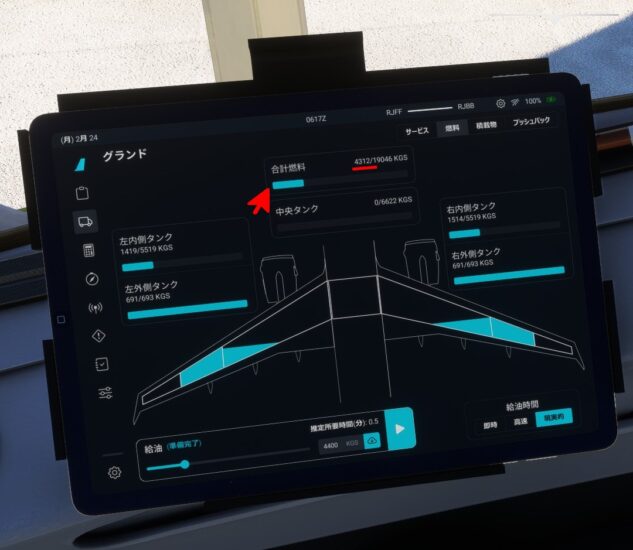
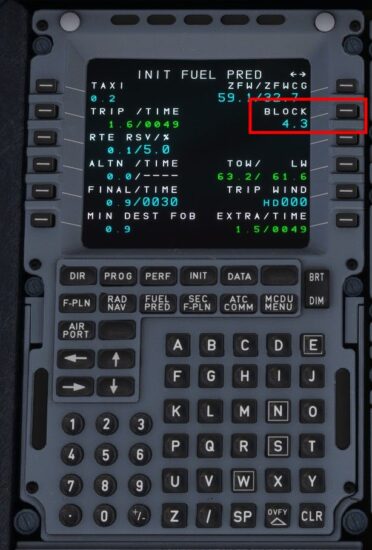
続いてパフォーマンス(PERF)を設定します。離陸時の設定です。
EFBの「パフォーマンス」を選択します。データの読み込み元が「OFP」になっていることを確認して「データの読み込み元」を選択します。
※うまく読み込めないときは「METAR」を選択するか手動で入力します。
[離陸重量]は先ほど入力したZFWとBLOCK(燃料)を足した値です。
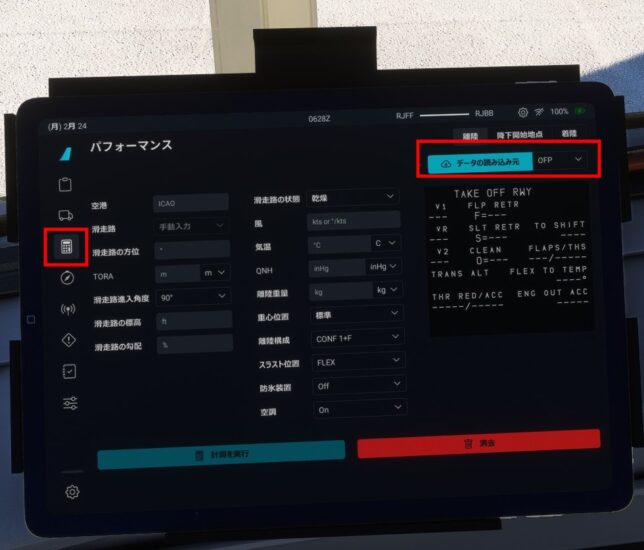
使用する滑走路や天候などがインポートされます。「計算の実行」を選択します。
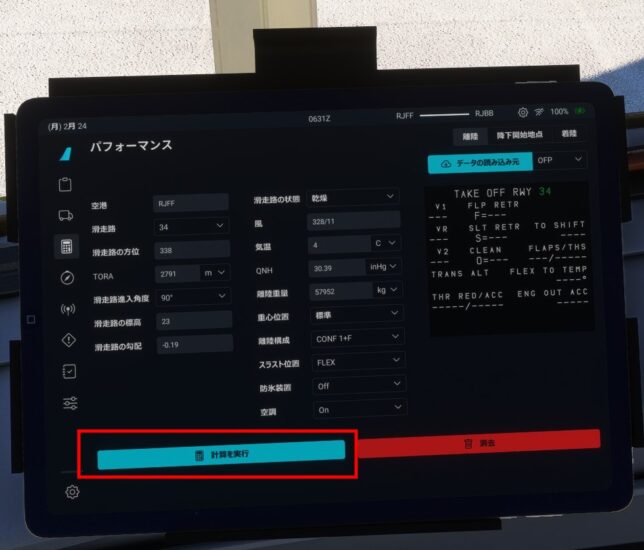
右側に各適正値が自動で計算されます。「V1、V2、VR」「FLEX TO TEMP(推力制限温度)」をMCDUへ入力します。
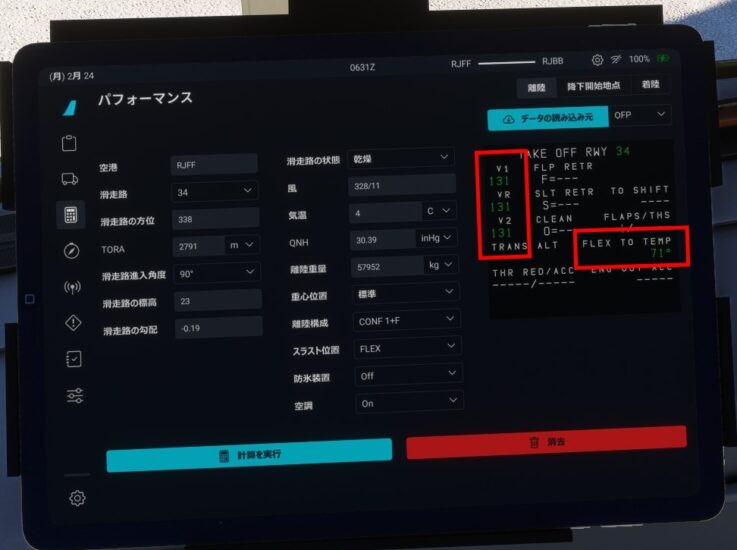
MCDUの「PERF」を選択します。「FLAPS/THS(フラップの設定)」は1、「V1、V2、VR」と「FLEX TO TEMP」はEFBの値をそのまま入力します。
V1(決心速度):離陸を中止できる最後の速度。
VR(ローテーション速度):機首を持ち上げて離陸する速度。
V2(安全上昇速度):エンジン故障時でも安全に上昇できる速度
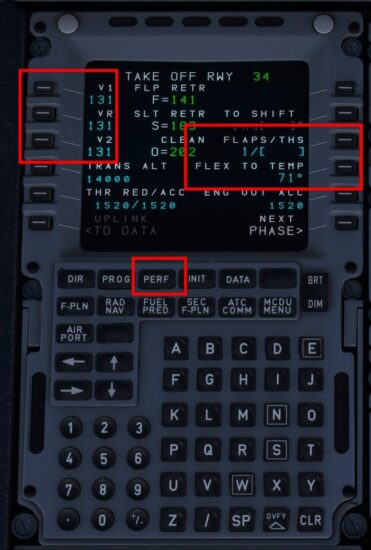
自動計算時に「最高気圧高度を超過」と表示されることがあります。読み込まれたQNH(地上気圧)が低すぎることが原因です。
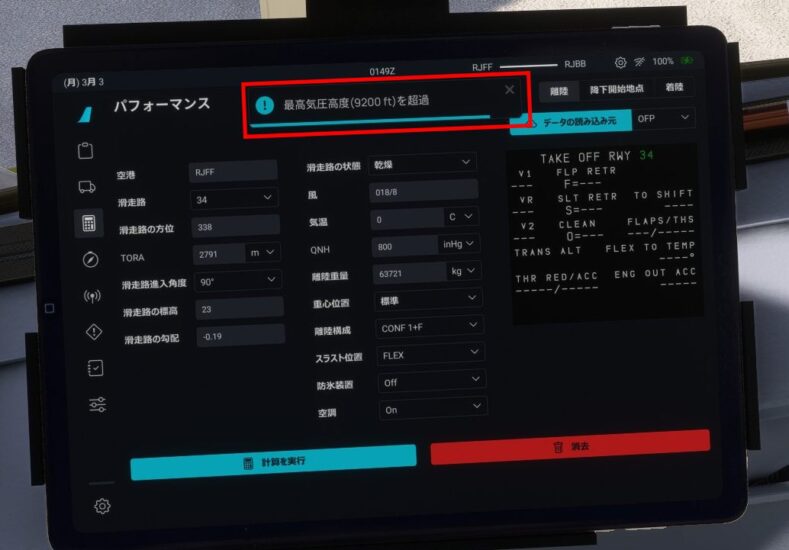
その場合はQNHを調べて手動入力します。EFBのホーム画面で出発空港の気圧を確認します。
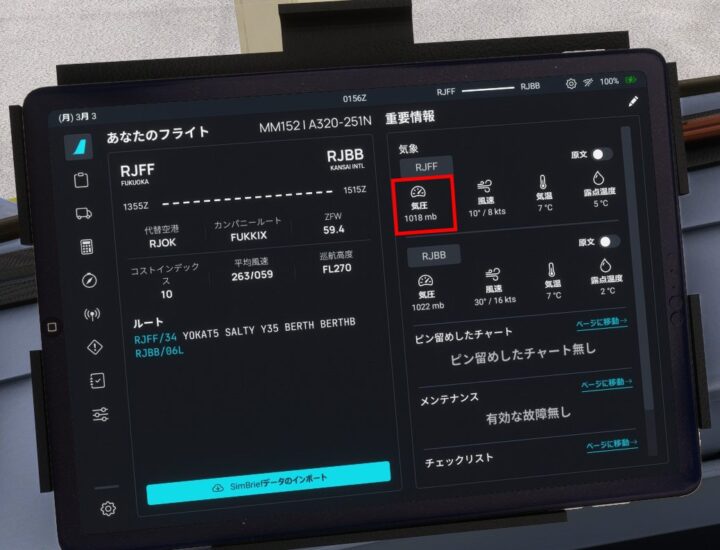
QNHの単位をhPaにして先ほどの数字を入力して計算を実行します。

8.オートパイロットの設定
オートパイロットの設定をします。FCU(フライト・コントロール・ユニット)はエアバスシリーズのオートパイロットやオートスロットルを制御するパネルで中央にあります。ボーイングではMCUと呼ばれます。

左から「FD(フライトディレクター)」をONにします。すでにONになっている場合は操作不要です。
「SPD(スピード)」と「HDG(方位)」は「—」となっていることと●(ドット)が表示されていることを確認します。●(ドット)が表示されない場合は、MCDUへの情報入力が不足しているということです。

高度はノブを回して巡航速度へ設定します。奥のノブを回すと100(フィート)、1000(フィート)へ単位を変更できます。巡航高度はフライトプランを確認するか、MCDUの「PROG」を選択すると表示されます。


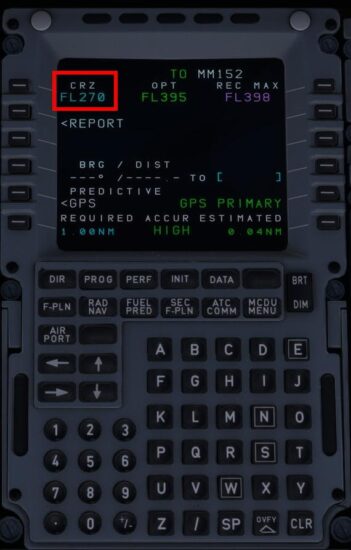
最後に基準気圧を設定します。細かい説明はしませんが、航空機の高度計は気圧を基準に高度を表示するため、基準気圧を設定しないと正しい高度が表示されないからです。面倒なのが、気圧は気象によって変化するので、同じ空港でもその時のQNH(地上気圧)を調べて入力する必要があります。
EFBのホーム画面で出発空港の気圧(mb)を確認します。
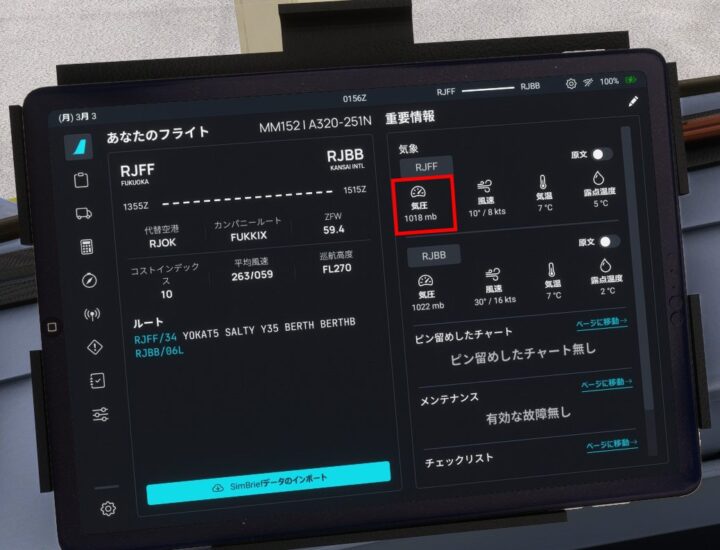
Baroノブの奥(黒い部分)を回して単位を[in Hg]から[hPa]へ変えてから、ノブを回してEFBで確認した気圧を入力します。

面倒な場合はキーボードの「B」を押すと自動的に入力されます。
9.プッシュバック
出発準備が整ったので、ゲートを離れてエンジンを始動します。
「BEACON LIGHT」 (地上作業員への合図)をONにします。
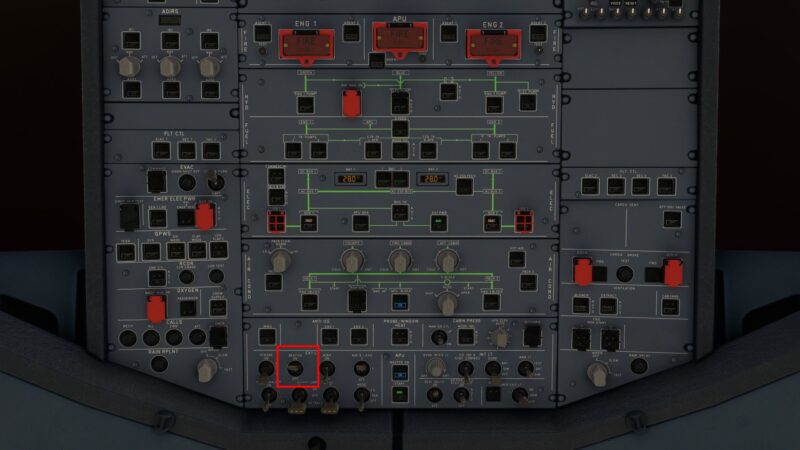
機体の上部と下部にあるビーコンライトが点滅します。

EFBにて全てのドアが閉じていること、輪留めが外されていることを確認します。

プッシュバックを開始します。私はGSXを使用していますが、フリーツール「Toolbar Pushback」やEFBのプッシュバックを使用してもいいです。

10.エンジン始動
いよいよエンジンを始動させます。
スロットルレバーの根元にある「ENG Mode Selector」を「IGN/START」へ回します。

「ENG 2 Master Switch」(第2エンジン)を「ON」(上へ)にします。
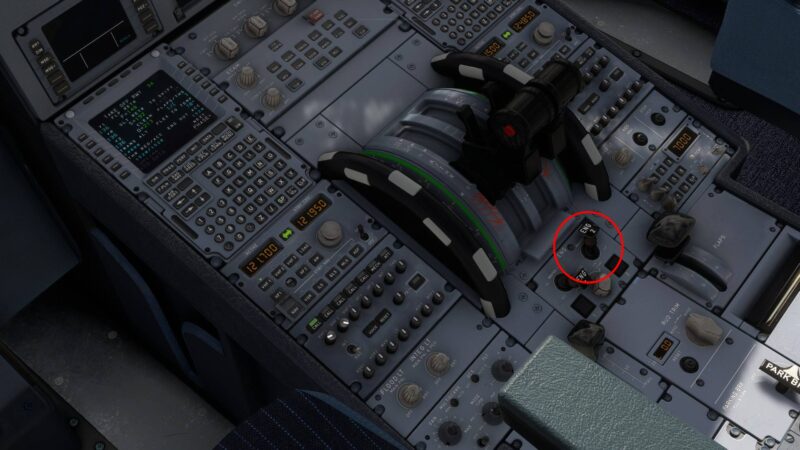
右エンジン(第2エンジン)が回転を始めます。

コックピット中央のディスプレイ(ECAM)でもN1(エンジン回転数)の値が上昇していくのがわかります。
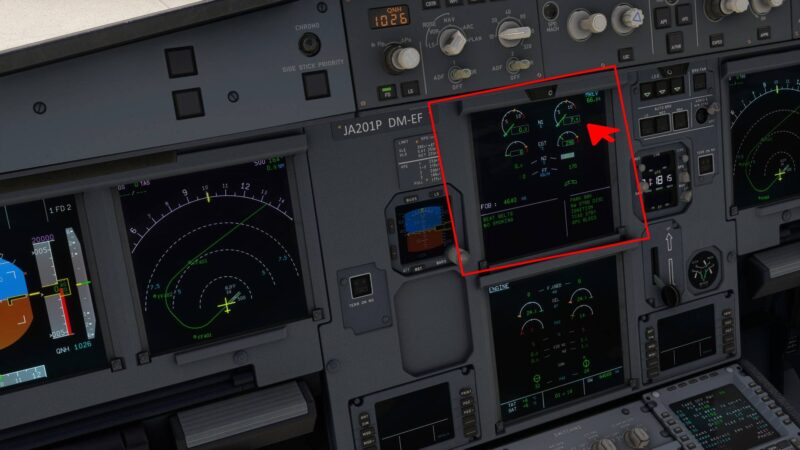
同様に「ENG 1 Master Switch」(第1エンジン)を「ON」(上へ)にします。
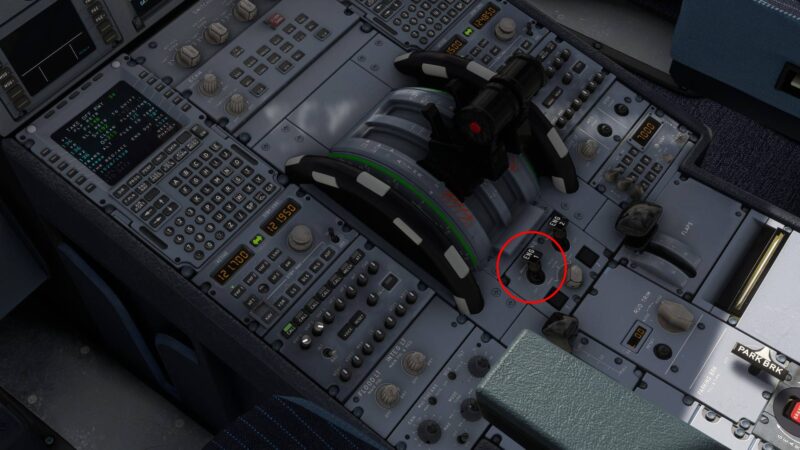
エンジンが始動したら「ENG Mode Selector」を「NORM」へ戻します。

エンジンが起動したらAPUでの電源供給は不要になるのでAPUはオフにします。「APU Bleed」と「APU Master」を「OFF」にします。
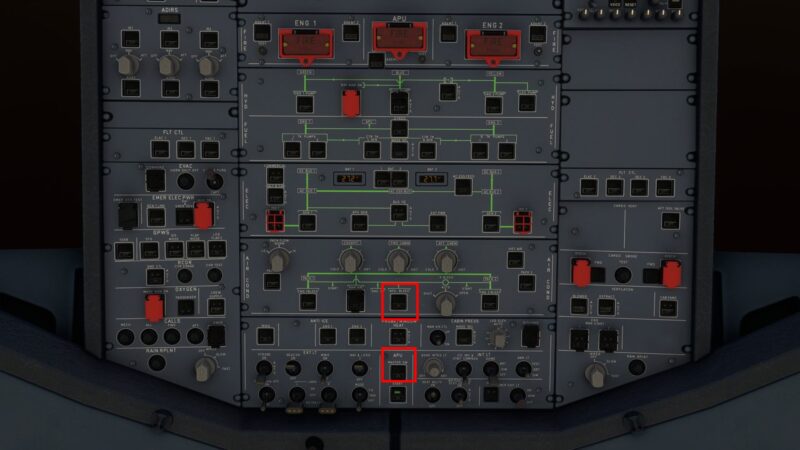
気温が低い時は「Engine Wing Anti-Ice」「Wing Anti-Ice」(エンジンと翼の氷結防止)をONにします。
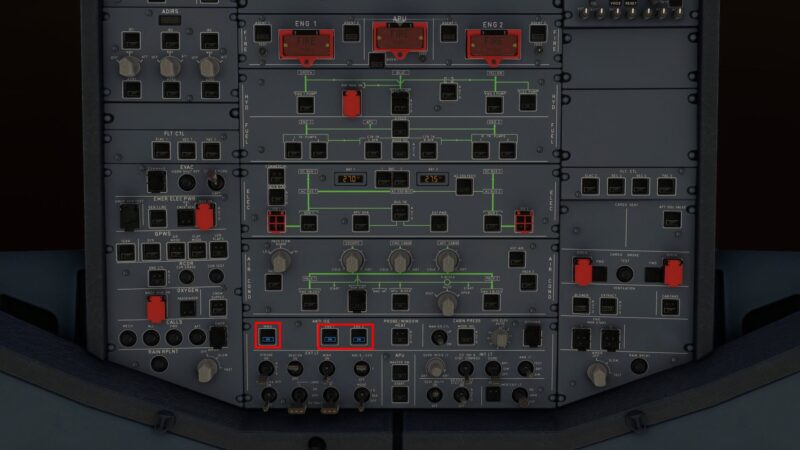
今回は、出発準備からエンジン始動までを解説しました。次回はタキシング、離陸、オートパイロット(VNAV)を使用した上昇、巡行、降下、ILSを使用した着陸、そしてエンジン停止までを解説します。

コメント