Microsoft Flight Simulator 2020(MSFS)ですがSteam版であればPS4のコントローラでも操作できます。
ボタンの割り当てなどのカスタマイズ方法を説明します。マウスとキーボードだけでも遊べますが、操作性と楽しみが全然違います。
操作するコントローラについて
Microsoft Flight Simulator 2020(MSFS)はキーボードとマウスだけでも遊べます。ただ、キーボードで機体を制御しつつスロットルを操作しながら、さらにマウスでカメラ操作は非常に大変です。
ゆっくりと景色を楽しむことができません。
フライトシミュレータ専用のコントローラも製品化されていますが高価なうえに置き場所に困ります・・・
公式にはXBOXのコントローラがサポートしているようですが、あいにく私はXBOX持っていません。
PS4のコントローラでFlightSimulator2020は遊べます!!
私はSteam版でMicrosoft Flight Simulator 2020を購入したのですが、SteamはPS4のコントローラを公式サポートしています。
じゃあ、Steam上で動作するMicrosoft Flight Simulator 2020もPS4のコントローラで操作できるんじゃない?
実際にSteamの他のゲームをPS4コントローラで操作できるし。
ということで早速試してみました。
結論。PS4のコントローラで快適に操作できます!
PS4のコントローラで遊ぶ方法
超簡単です。
パソコンのUSBポートへPS4コントローラを接続してSteamで有効化するだけです。
※接続とSteamでの有効化は「Steam PS4 コントローラ」で検索すると出てきます。
するとFlight Simulatorのコントローラ画面でちゃんと認識してくれます。
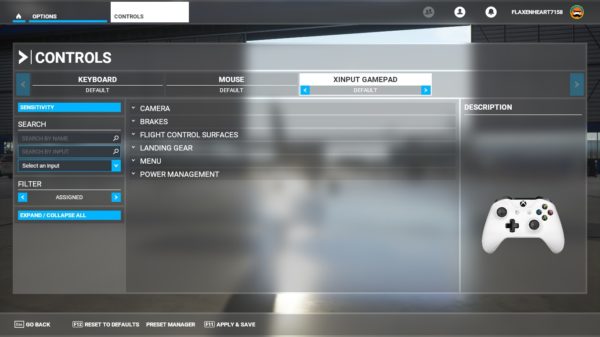
カスタマイズ方法
PS4のコントローラにはデフォルトでいくつかの操作が割り当てられています。
この割り当ては自由にカスタマイズできます。
メインメニューの[OPTIONS]→[CONTROLS]で[XINPUT GAMEPAD]を選択します。
最初の画面ではPS4コントローラに割り当てられている操作しか表示されません。
左下の[FILTER]を[ASSIGNED]から[ALL]に変えます。
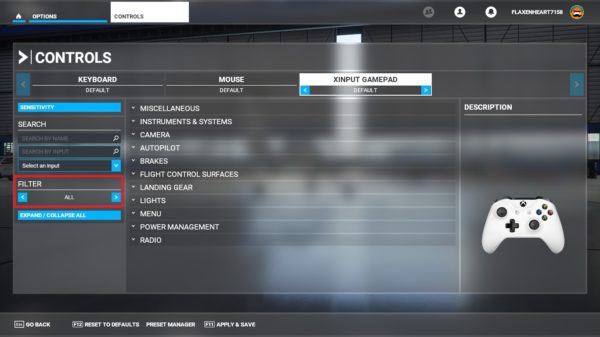
次に割り当てたい操作の下の画像の赤枠を選択します。
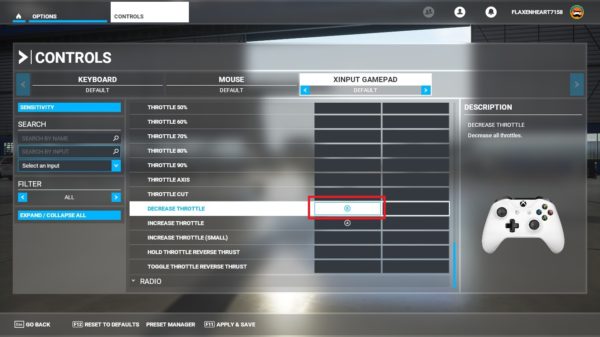
キー割り当て画面が表示されたら下の画像の赤枠を選択した状態で、PS4コントローラの割り当てたいボタンを押します。
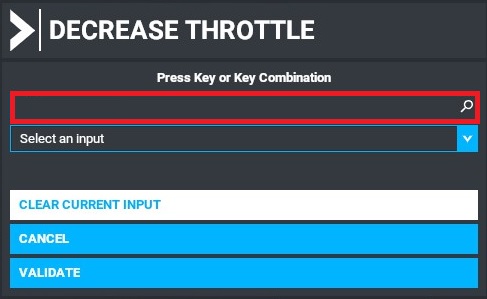
押したボタンがすでに他の操作にPS4コントローラのボタンが割り当てられている場合は下記のように「すでに使われているけどいい?」という確認が表示されます。
「VALIDATE」で反映されますが、注意が必要です。
このままだと一つのボタンに、もともと割り当たっていた操作と、割り当てた操作が2重で登録されてしまいます。
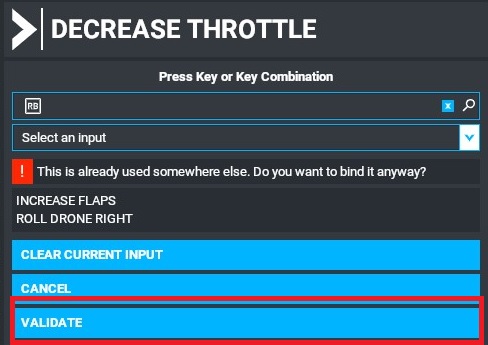
元々割り当たっていた操作を解除する必要があります。
下記の画面の「SEARCH BY INPUT」でボタンを選択するか「SEARCH BY NAME」へ操作名を入力して元々割り当たっている操作を探してから選択します。
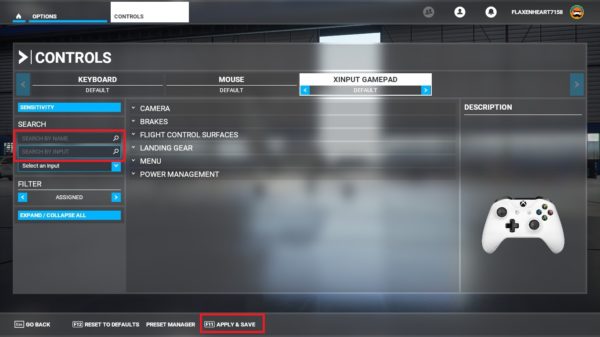
選択したら下記の画面ので上の赤枠を選択してから、下の「CLEAR CURRENT INPUT」を選択しましょう。
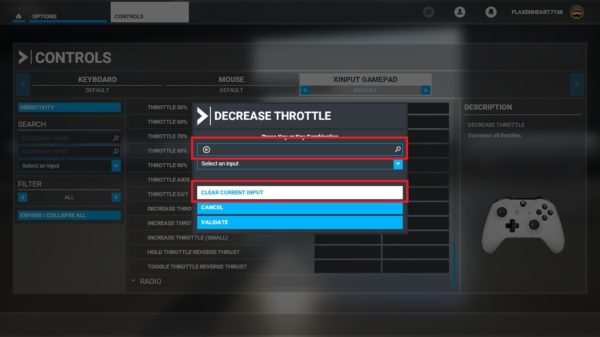
初めて割り当てを変更する場合は「プロファイル」作成画面が表示れます。
最後に必ず「F11」か下の画像の「APPLY&SAVE」を選択して有効化しましょう。
慣れるまでは難しいですが、いろいろと試してみましょう。失敗したり、よくわからなくなってもいつでも初期値「DEFAULT」に戻せるので安心してカスタマイズしてください。
また、飛行中でもメイン画面から変更できます。便利ですね~。
コントローラの感度を変更
左スティックの機体の操作ですが、デフォルトだと感度が良すぎて飛行機がガックンガックンしてしまいます。「SENSITIVITY」を選択して調整しましょう。
好みの問題ですが、SENSITIVITYが-80%、DEAD ZONEが11%くらいがよさげです。
「DONE」を選択して、最後に「F11」APPLY&SAVEを忘れずに。
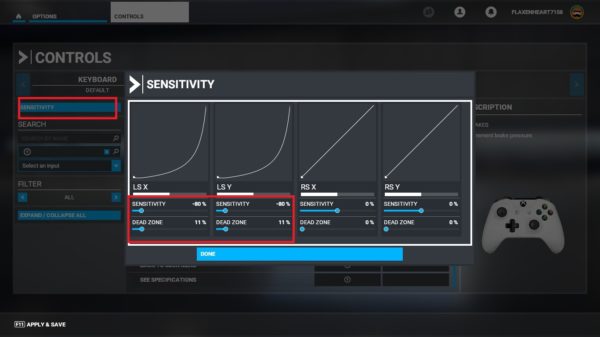
よく使う操作とデフォルトのキー割り当て
最後によく使う操作のPS4コントローラの割り当てと、おすすめのカスタマイズを紹介します。
| 操作 | デフォルト | カスタマイズ | 説明 |
| 機体コントロール | 左スティック | – | 機体の操作 |
| カメラコントロール | 右スティック | – | カメラの操作 |
| スロットル(増大) | × | R1 | [R1]はフラップダウンに割り当てられている。 フラップは離発着時だけなのでキーボードで操作[F7] |
| スロットル(減少) | 〇 | L1 | [L1]はフラップアップに割り当てられている。 フラップはキーボードで操作[F6] |
| ラダー左右 | L2(左)R2(右) | – | |
| トリム上下 | △+↑↓ | ↑↓ | トリム操作は重要なので矢印キーのみへ変更 ※↑↓はデフォルトはカメラ切り替え |
| ブレーキ | △ | – | |
| パーキングブレーキ | △+〇 | – | |
| 視点の高さ | 割当なし | 〇+↑↓ | 視点の上下を割り当てました |
| アクティブポーズ | 割当なし | [OPTIONS] | デフォルトでは通常ポーズ |
| カメラ切り替え | 割当なし | ×+矢印キー | ←:コックピットカメラ ↑:外部視点 →:ドローンカメラ |

コメント